Excel Listen sortieren

Das Szenario: Du hast eine Excel Liste, die du gerne sortieren möchtest. Allerdings darfst du diese Liste nicht sortieren. In der Liste ist nach jedem Monat eine leere Zeile, die dort auf jeden Fall bleiben muss. Beim Sortieren wird diese Zeile i. d. R. nach unten sortiert. Möchtest du deine Kenntnisse in Microsoft Excel vertiefen und so deine Effizienz im Büro steigern? Dann sind unsere MS-Excel Schulungen genau das Richtige für dich!
Passende Schulungen
Excel Grundlagen
Excel Grundlagen: Der Excel Grundkurs für deinen Einstieg in MS Excel

Excel Aufbau
Excel Aufbau Seminar: Fortgeschrittene Excel Funktionen optimal nutzen

So sortierst du in Excel Listen, die nicht sortiert werden dürfen
Die folgende Abbildung zeigt das Ziel: In der linken Liste siehst du die Originalliste, die auch nicht verändert wird. Daneben siehst du die nach dem Umsatz sortierte Liste. Die leeren Zeilen sind automatisch nach unten sortiert worden.
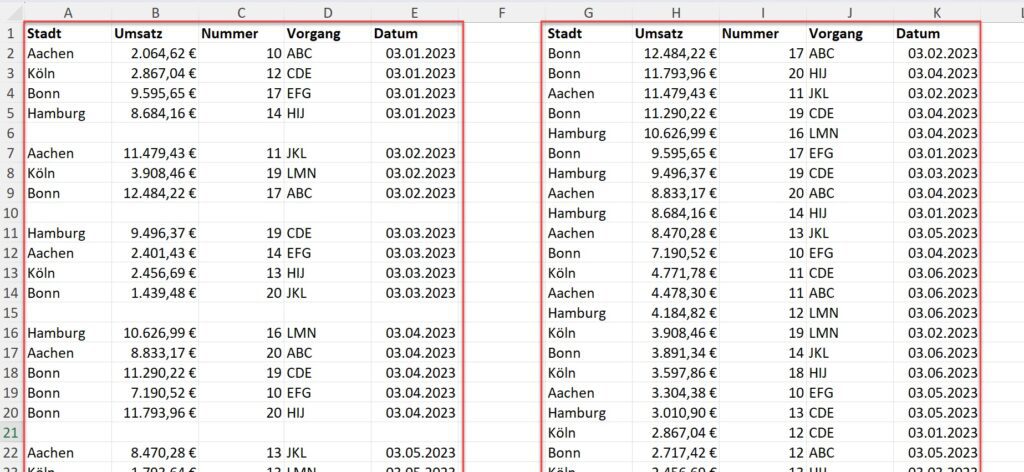
Die Excel Funktion SORTIEREN()
Jetzt erfährst du mehr zum Thema Excel Listen sortieren Funktionen.
In diesem Beispiel wird die sortierte Excel Liste neben der Originalliste gezeigt. So geht’s:
Hinweis: Das Ergebnis, also die sortierte Liste, kann auch auf einem anderen Tabellenblatt oder sogar in einer anderen Arbeitsmappe ausgegeben werden.
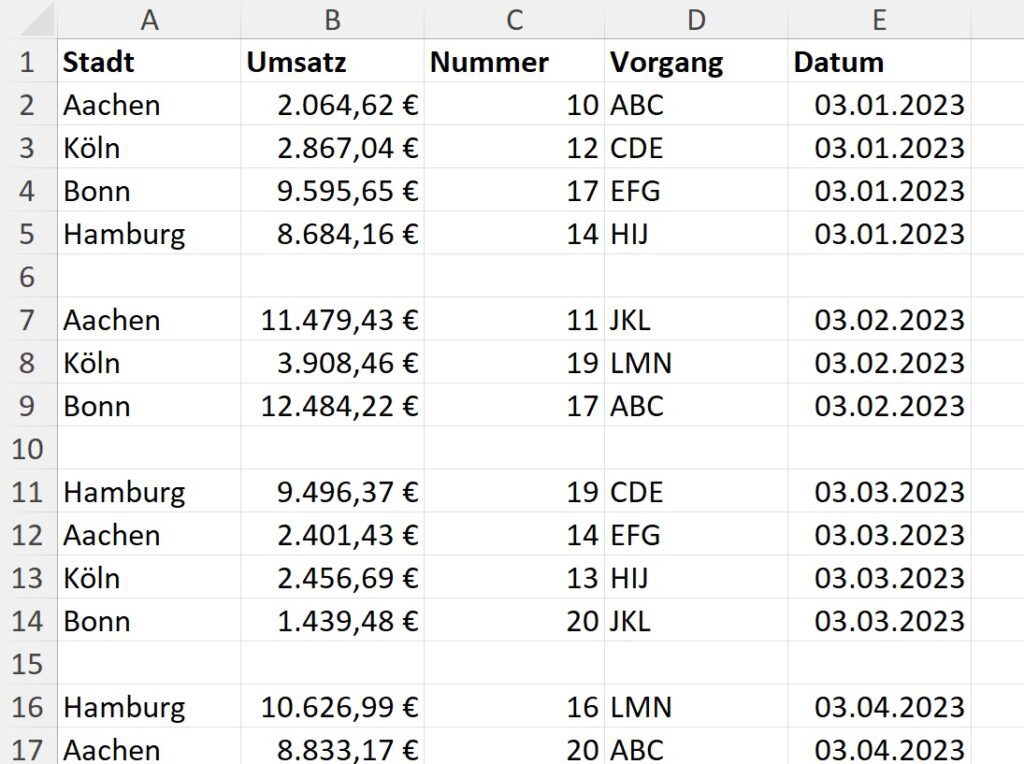
- Öffne die Mappe mit der Tabelle, die du sortieren möchtest.
- Markiere und kopieren die Überschrift der Liste, in diesem Beispiel die Zellen von A1 bis E1. Füge sie rechts daneben, z. B. ab der Zelle G1 wieder ein. Achte darauf, dass die Zellen darunter alle leer sind.
- Klicke in die Zelle G2 drücke die Tastenkombination [Shift] + [F3].
- Wähle im Dialogfeld Funktionsargumente am Feld Kategorie auswählen den Eintrag Nachschlagen und verweisen.
- Wähle in der Funktionsliste die Funktion SORTIEREN mit einem Doppelklick aus.
- Lass den Cursor im Feld Matrix und markiere die Zellen, die du sortieren möchtest. Markiere die Überschrift nicht mit.
- Im Feld Sortierindex gibst du die Nummer der Spalte ein, nach der du sortieren möchtest. In diesem Beispiel soll nach der Spalte Umsatz sortiert werden, die in der zweiten Spalte der zuvor markierten Matrix steht. Also muss eine 2 eingegeben werden. Wenn du z. B. nach dem Ort sortieren möchtest, gib eine 1 ein, da die Orte in der ersten Spalte der zu sortierenden Zellen stehen.
- Gib im Feld Sortierreihenfolge eine 1 ein, wenn du eine aufsteigende Sortierung wünschst oder eine -1 bei einer absteigenden Sortierung. In diesem Beispiel sollen die Umsätze von groß nach klein sortiert werden, gib also -1 und bestätige mit „OK„.
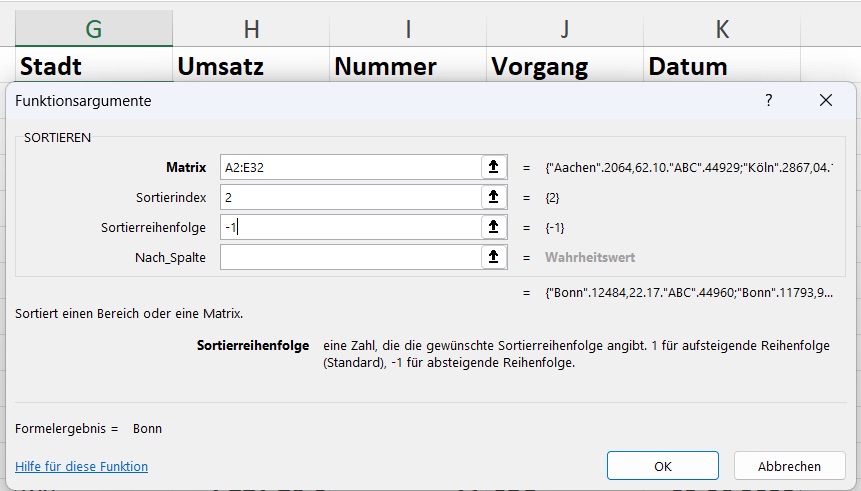
Du erhältst eine nach deinen Wünschen sortierte Excel Liste. Die Originaldaten wurden nicht verändert.
Passende Schulungen
Excel Kompakt
Der Excel Kurs: Werde zum Profi in fünf Tagen - auch online

Die Formel setzt eine der neuen Matrix-Funktionen ein. Hierbei ist es wichtig, dass alle Zellen neben und unter der Zelle mit der Formel leer sind. Ansonsten erscheint die Fehlermeldung #ÜBERLAUF!.Hinweis: Dieses Ergebnis, also die sortierte Liste, kannst du auch auf einem anderen Tabellenblatt oder sogar in einer anderen Arbeitsmappe zeigen.
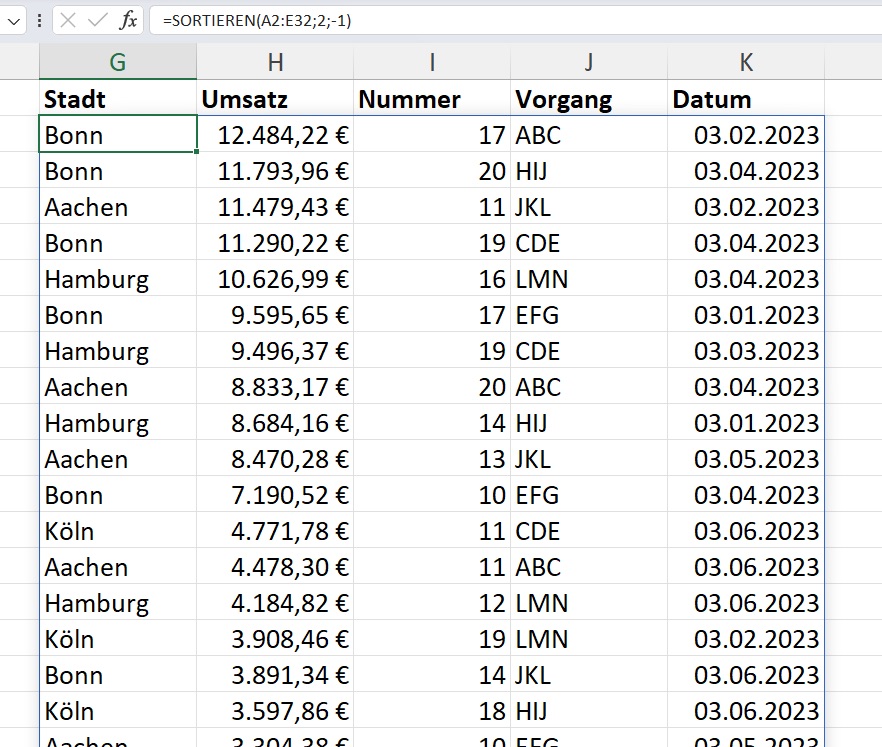
Fertig: Das Ergebnis zeigt die Daten nach Umsatz absteigend sortiert mit nur einer einzigen Formel an.
Kontakt

„*“ zeigt erforderliche Felder an