Excel Spalte fixieren: So fixierst du eine Spalte in deiner Excel Tabelle

Möchtest du deine Kenntnisse in Microsoft Excel vertiefen und so deine Effizienz im Büro steigern? Dann sind unsere MS-Excel Schulungen genau das Richtige für dich! Aber nun zum Thema: In Excel Spalte fixieren.
Passende Schulungen
Excel Aufbau
Excel Aufbau Seminar: Fortgeschrittene Excel Funktionen optimal nutzen

Excel Grundlagen
Excel Grundlagen: Der Excel Grundkurs für deinen Einstieg in MS Excel

Das Festsetzen bzw. Fixieren einer Spalte bei der Formeleingabe geht bei dynamischen Tabellen nicht mit der Taste [F4] und den $-Zeichen. Die folgende Abbildung zeigt die Funktion ZÄHLENWENNS(). Für den Ort Aachen wird in der Spalte F noch das richtige Ergebnis ermittelt. Nach dem Kopieren der Formel nach rechts stimmen die Ergebnisse in den Spalten G und H nicht.
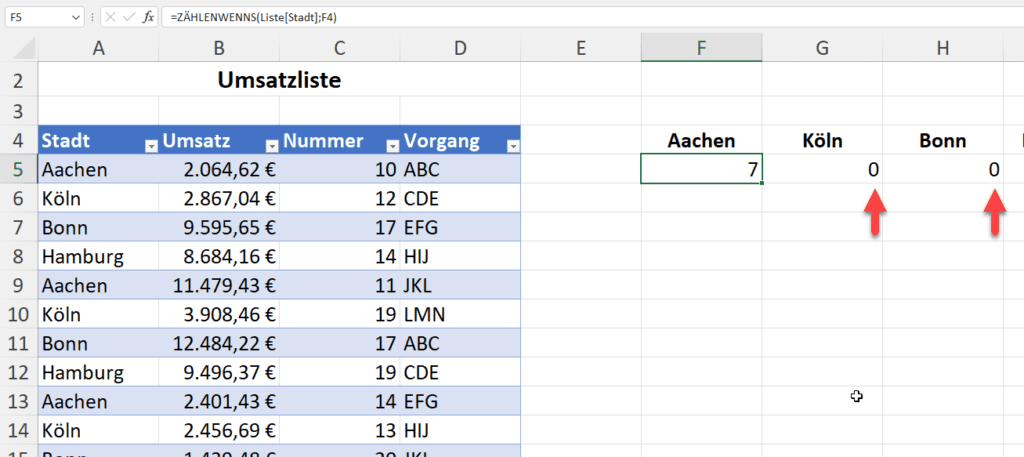
So legst du die dynamische Excel Tabelle an und erstellt die Auswertungen rechts daneben
Das ist die dynamische Tabelle, mit der das folgende Beispiel durchgeführt wird. Du machst mit der Tastenkombination [Strg] + [T] aus deiner Tabelle eine dynamische Tabelle. Im Anschluss kannst du nun im Feld Namen deiner dynamischen Tabelle einen Namen geben. In diesem Beispiel wurde der Name Liste vergeben.
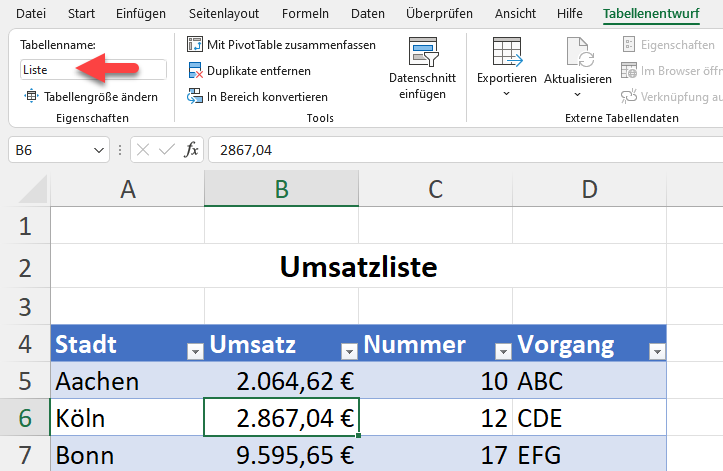
Jetzt soll neben der dynamischen Tabelle gezählt werden, wie oft z. B. der Ort Aachen in der Liste vorkommt.
- Erfasse in den Zellen neben der dynamischen Tabelle die Begriffe, nach denen du suchen möchtest.
- Klicke in die Zelle, in der du den ersten Wert berechnen möchtest in diesem Beispiel die Zelle F5 und gib den folgenden Text ein: =ZÄHLENWENNS(
- Zeige mit der Maus nun in die Zelle mit dem Titel der Spalte, deren Inhalt du zählen möchtest. Wenn die Maus zu einem dicken schwarzen Pfeil, der nach unten zeigt, wechselt, klicke einmal. In der Zelle steht nun =ZÄHLENWENNS(Liste[Stadt].
- Tippe ein Semikolon ; und klicke auf die Zelle, in der der Wert steht, den du suchst z.B. F4 und tippe ). Drücke zur Bestätigung [↵].
In der Zelle erscheint die Anzahl der Ort und in der Bearbeitungsleiste ist die Formel erkennbar =ZÄHLENWENNS(Liste[Stadt];F4).
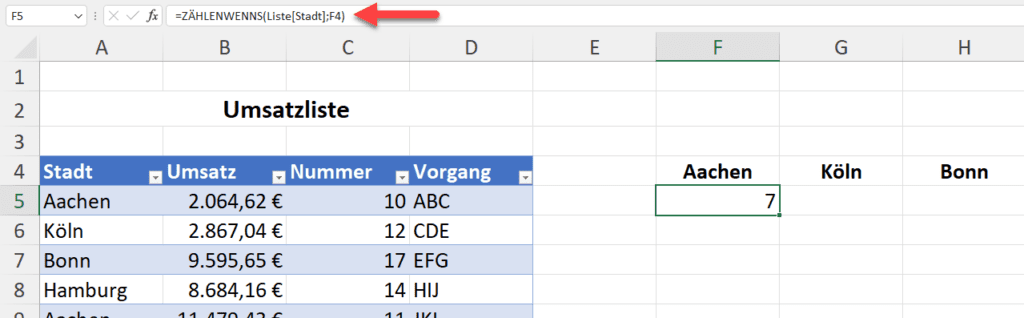
- Ziehe nun diese Formel nach rechts, um auch die Anzahl der anderen Städte zu ermitteln.
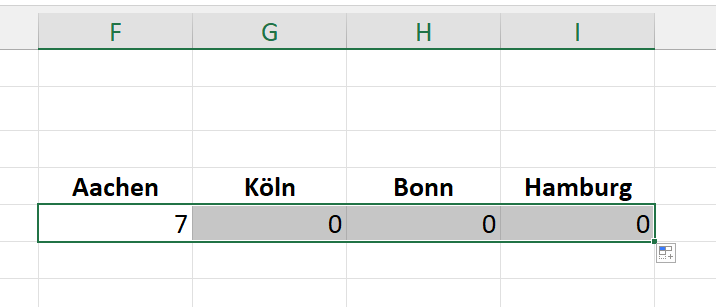
Du erkennst, dass du auch bei dynamischen Tabellen Spalten beim Kopieren nach rechts festsetzen musst. Dies geht allerdings bei dynamischen Tabellen nicht mit der Taste [F4] und den $-Zeichen.
Passende Schulungen
Excel Kompakt
Der Excel Kurs: Werde zum Profi in fünf Tagen - auch online

Excel Spalte fixieren – so fixierst du in Excel die Spalte beim Kopieren einer Formel
Die Formel in der Zelle F5 muss erweitert und im Anschluss wieder nach rechts kopiert werden.
- Klicke in die Zelle F5 und erweitere die Formel:
=ZÄHLENWENNS(Liste[[Stadt]:[Stadt]];F4)
Der Formelteil [[Stadt]:[Stadt]] ist das Äquivalent zu den $-Zeichen in einer Formel. Dadurch wird auch nach dem Kopieren der Formel immer der Inhalt der Spalte Stadt gezählt.
- Ziehe die Formel nun nach rechts.
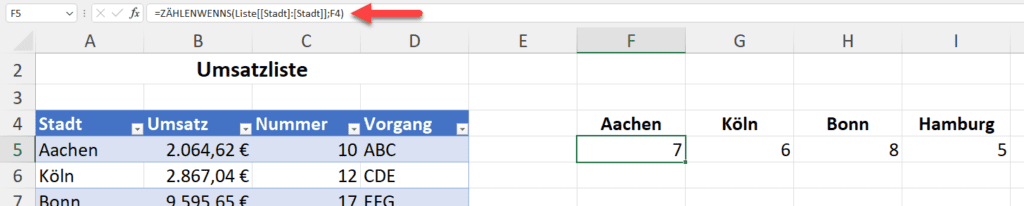
Das Ziel ist erreicht! Excel Spalte fixiert
Mit einer kleinen Erweiterung kannst du auch Formeln, die sich auf eine dynamische Tabelle beziehen, nach rechts ziehen.
Kontakt

„*“ zeigt erforderliche Felder an