Freistellen in InDesign

Das Freistellen von Objekten in InDesign ist nur in einem sehr engen Rahmen möglich und sinnvoll.
Passende Schulungen
Adobe InDesign Seminar (Grundlagen)
Adobe InDesign Seminar (Grundlagen): Der InDesign Kurs für Einsteiger - auch als Adobe InDesign Online Schulung
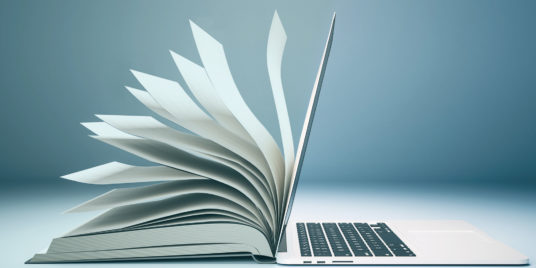
Adobe InDesign Seminar (Aufbau)
Adobe InDesign Seminar (Aufbau): Dein InDesign-Know-how macht dich zum DTP-Profi
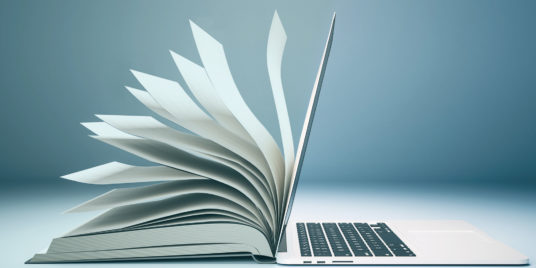
Wenn du Adobe InDesign Know-how benötigst, empfehlen wir dir unsere Adobe InDesign Kompakt Schulung.
Objekte in InDesign freistellen – so klappt’s
Wie stelle ich Dinge in InDesign frei?
- Platziere das Bild in InDesign. Achte darauf, dass eingeschaltet ist: Ansicht > Anzeigeleistung > Anzeige mit hoher Qualität. Nur so ist ein exakter Freisteller möglich.
- Nun ist das Werkzeug “Zeichenstift” dran. Zusammen mit “Ankerpunkt hinzufügen” und “Ankerpunkt löschen” kannst du einen Pfad um den Bereich erstellen, der freigestellt werden soll.
Ein “Klick” erzeugt eine Ecke und ein “Klicken & Ziehen” erzeugt einen Bogen. - Am Ende musst du darauf achten, einen geschlossenen Pfad zu erzeugen. Klicke auf den ersten Punkt des Pfades. Der Cursor bekommt als Feedback für dich einen kleinen Kreis an den Pfeil.
- Kopiere nun das Bild in die Zwischenablage, klicke den Pfad an und wähle “Bearbeiten > In Auswahl einfügen”.
- Wenn du nun das große Bild im oberen Bereich nach unten verkleinerst, sollte der Effekt so aussehen, wie der Screenshot weiter unten: Die Waschmaschine schaut oben aus dem Bilderrahmen heraus.

Ein solches Motiv stellt man besser in Photoshop frei und platziert es dann anschließend in InDesign. Photoshop ist einfach mit besseren und spezialisierten Werkzeugen ausgestattet. Dabei sollte man zwei Techniken kennen, die sich darauf beziehen, wie der Freisteller in der Bilddatei gespeichert wird: Pfad und Alphakanal.
Pfad in Photoshop
Der “Pfad” wird in Photoshop mit den “Zeichenstift-Werkzeugen” angefertigt. Das Ergebnis ist immer eine scharfe Freistellkante. Zu den Vorteilen dieser Technologie zählt, dass man mehrere Pfade in ein Bild packen kann.
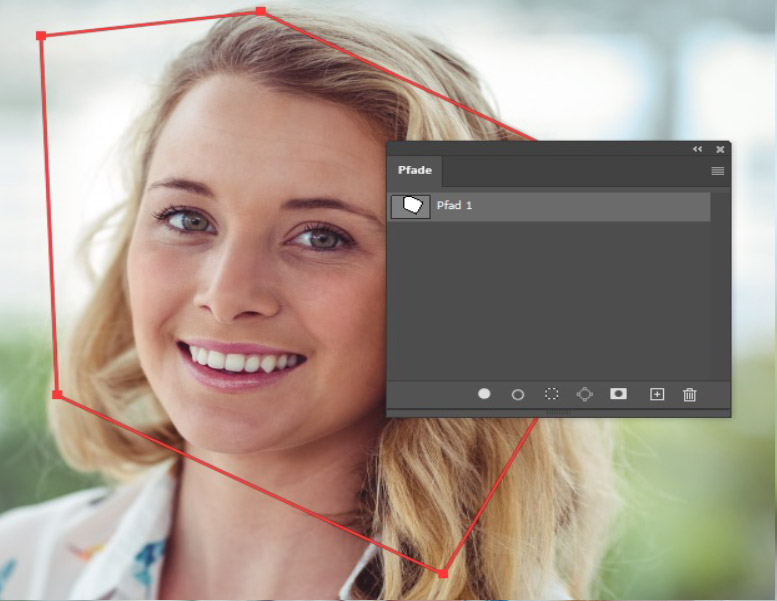
Platziert man ein solches Bild in InDesign, kann man unter Objekt > Freistellpfad > Optionen… im Pulldownmenü Art: auf die Photoshop-Pfade zugreifen und einen auswählen. Dieser kann dann in InDesign mit dem Direktauswahl-Werkzeug auch verändert werden.
Alphakanal oder Ebenenmaske in Photoshop
Ein Alphakanal bzw. eine Ebenenmaske bieten sich eher an. Diese haben den Vorteil, dass sie auch weiche Kanten unterstützen und somit für viel mehr Motive in Frage kommen.
Passende Schulungen
Adobe InDesign Kompakt
Adobe InDesign Kompaktseminar - Der Kurs macht dich in fünf Tagen zum InDesign Profi!
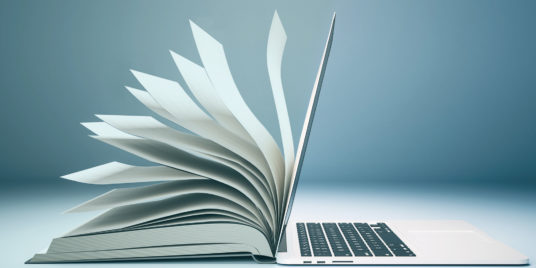
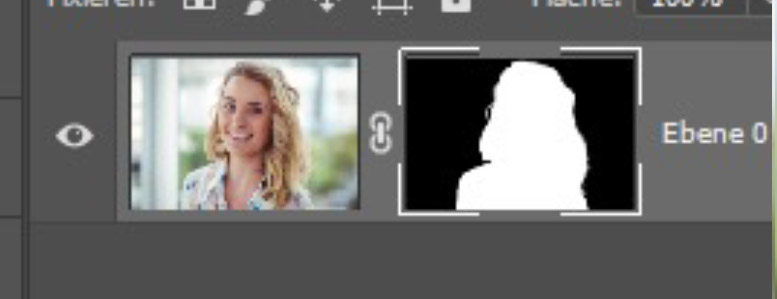
Eine Ebenenmaske wirkt sich beim Platzieren des Bildes in InDesign sofort aus. Das bedeutet, dass maskierte Bereiche “transparent” erscheinen. Wenn das Bild Ebenen haben sollte, kann man auf diese unter Objekt > Objektebenenoptionen… zugreifen und ein- und ausschalten.
An der Stelle sei erwähnt, dass alle Aspekte dieses Artikels auch für ältere Programmversionen gelten. Da hat sich in den letzten Jahren nicht viel verändert in den Programmen InDesign und Photoshop.
Freistellen direkt in InDesign
Wenn nun aber, wie in unserem Beispiel unten, ein einfacher Freistell-Effekt um ein solch simples Motiv umgesetzt werden soll, dann stellt sich schon die Frage, ob man dafür extra nach Photoshop wechseln muss. Die Antwort lautet “nein”!

Folgende Schritte sind nun notwendig:
- Platziere das Bild in InDesign. Achte darauf, dass eingeschaltet ist: Ansicht > Anzeigeleistung > Anzeige mit hoher Qualität. Nur so ist ein exakter Freisteller möglich.
Nun ist das Werkzeug “Zeichenstift” Dein Freund. Zusammen mit “Ankerpunkt hinzufügen” und “Ankerpunkt löschen” kannst du nun einen Pfad um den Bereich erstellen, der freigestellt werden soll.
Ein “Klick” macht eine Ecke und ein “Klicken und Ziehen” erzeugt einen Bogen. Da ist Übung gefragt.Am Ende musst du darauf achten, einen geschlossenen Pfad zu erzeugen. Klicke auf den ersten Punkt des Pfades. Der Cursor bekommt als Feedback für dich einen kleinen Kreis an den Pfeil.
- Kopiere nun das Bild in die Zwischenablage, klicke den Pfad an und wähle “Bearbeiten > In Auswahl einfügen”.
- Wenn du nun das große Bild im oberen Bereich nach unten verkleinerst, sollte der Effekt so aussehen, wie der Screenshot oben: Die Waschmaschine schaut oben aus dem Bilderrahmen heraus.
Keine KI beim Freistellen
Adobe nutzt “KI”, also “künstliche Intelligenz” in Photoshop, um zu beeindruckenden Ergebnissen zu kommen. Dabei werden die Motive des Bildes erkannt und ausgewertet. Diese Technologie nutzt InDesign prinzipiell auch!
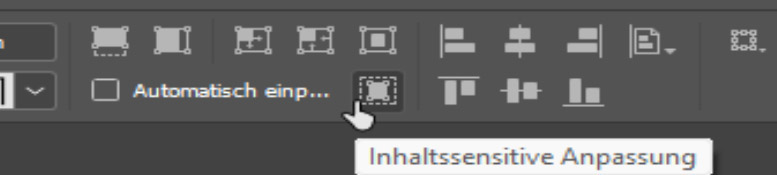
Und zwar zum einen bei “Inhaltssensitive Anpassung”. Hier geht es darum, ein Bild in einen Rahmen einzupassen. InDesign analysiert hier, wie Photoshop, das Bild, findet das Motiv und positioniert dann das Bild passend in den Rahmen.
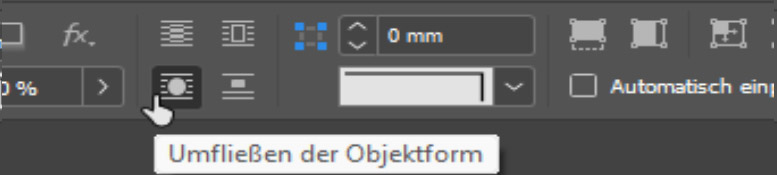
Auch beim Erstellen einer Form, um die Text fließt, hilft die “KI”.
Beim Freistellen scheint Adobe aber immer zu präferieren das Bild in Photoshop zu öffnen und bietet daher keine KI-Unterstützung in InDesign an.
Kontakt

„*“ zeigt erforderliche Felder an
 Am Ende musst du darauf achten, einen geschlossenen Pfad zu erzeugen. Klicke auf den ersten Punkt des Pfades. Der Cursor bekommt als Feedback für dich einen kleinen Kreis an den Pfeil.
Am Ende musst du darauf achten, einen geschlossenen Pfad zu erzeugen. Klicke auf den ersten Punkt des Pfades. Der Cursor bekommt als Feedback für dich einen kleinen Kreis an den Pfeil.