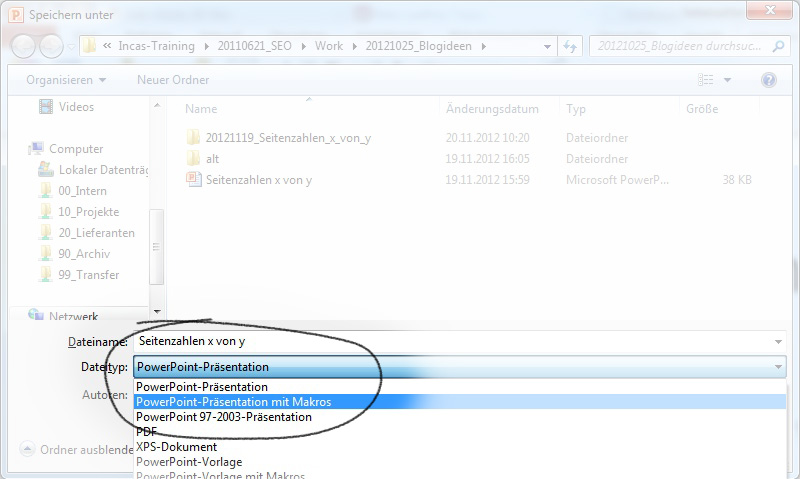PowerPoint Seitenzahl einfügen
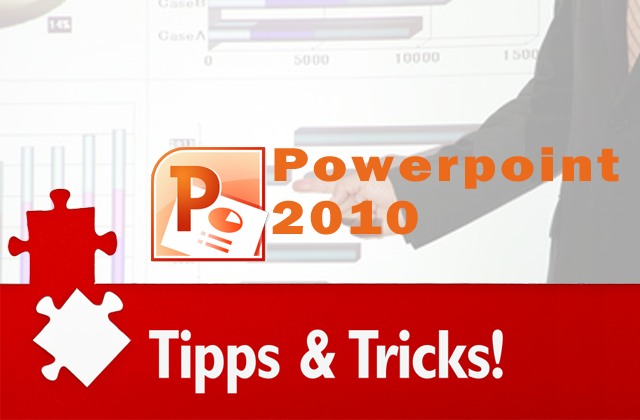
Office-Programme sind nicht immer perfekt. Manchmal fehlen die einfachsten Funktionen. Beim Programm PowerPoint vermissen viele Nutzer die automatisierte Anzeige der Seitenzahlen x von y. Unser Trainer Peter Wagner hat diese Problematik erkannt und versucht eine einfache Lösung zu entwickeln. PowerPoint Seitenzahl einfügen – ganz so leicht war das allerdings nicht. Trotzdem: In nur drei Schritten bringen wir Sie zu Ihren Seitenzahlen.
Passende Schulungen
PowerPoint Aufbau
PowerPoint Aufbau Schulung: Erstellen von professionellen Business Präsentationen mit PowerPoint

PowerPoint Grundlagen
PowerPoint Grundlagen Schulung: Lerne im der PowerPoint Kurs zu präsentieren und zu begeistern

PowerPoint Seitenzahl einfügen – So funktioniert es
Ihre Präsentation ist fertig und nun fehlen Ihnen nur noch die Seitenzahlen?
Schritt 1: Entwicklerumgebung öffnen
Keine Angst, auch ohne Programmierkenntnisse finden Sie sich in der Programmierumgebung zurecht.
Klicken Sie unter „Datei“ auf „Optionen“,
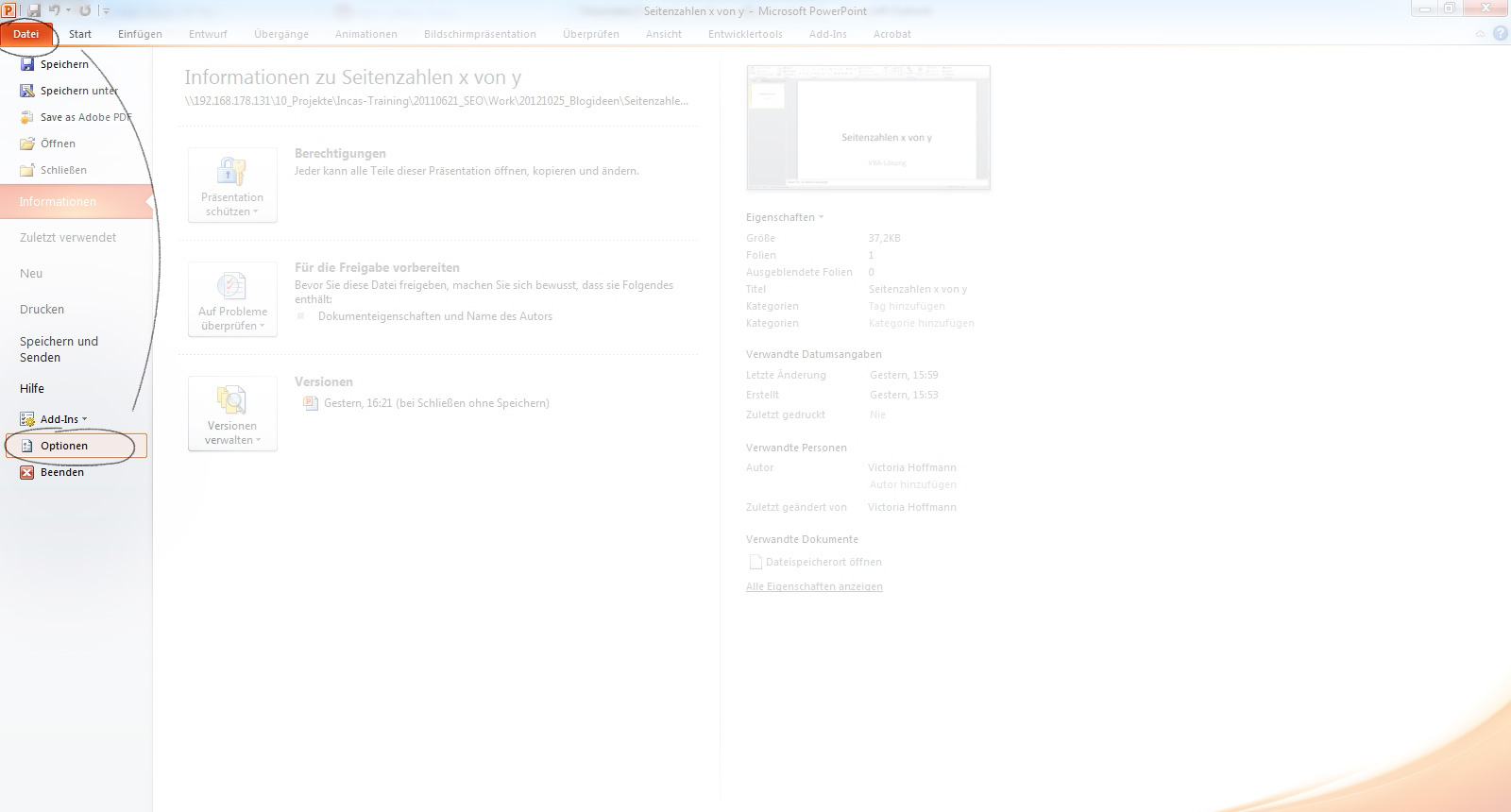
dann auf „Menüband anpassen“,
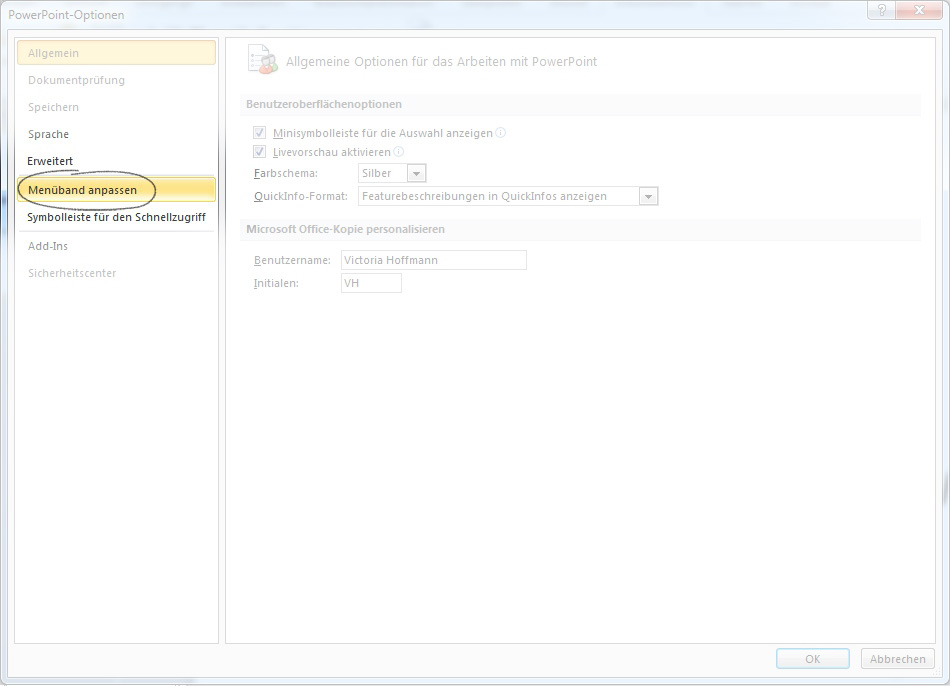
setzen Sie ein Häkchen bei „Entwicklertools“ in der rechten Spalte
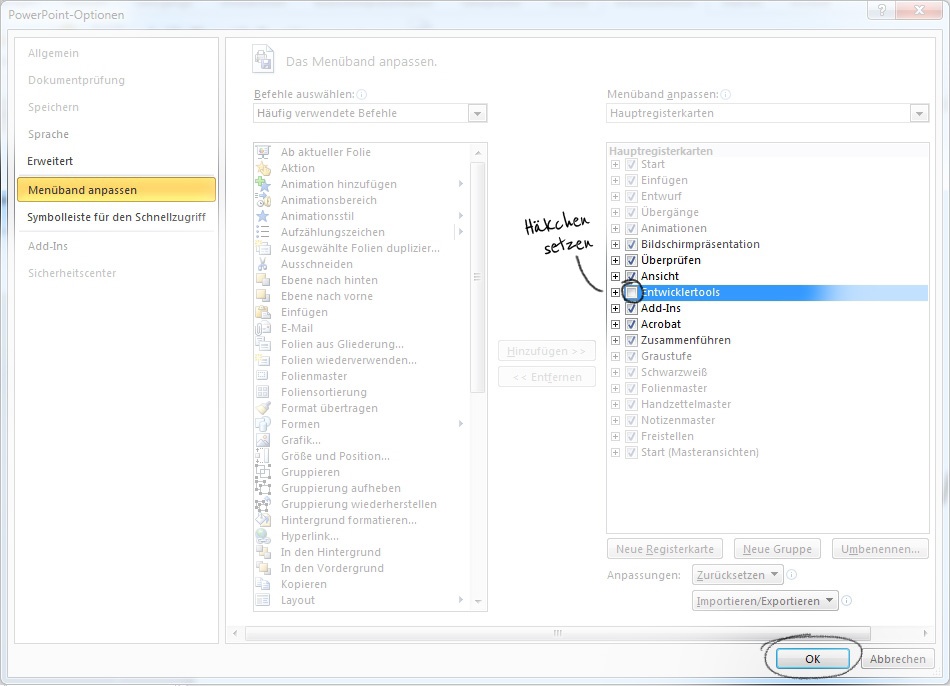
und klicken Sie anschließend auf OK.
Passende Schulungen
Erfolgreich präsentieren mit PowerPoint
Das Präsentationstraining für deine überzeugende Präsentationstechnik

Schritt 2: Code eingeben
In Ihrem Menüband müssten Sie nun die Registerkarte „Entwicklertools“ finden.

Klicken Sie auf „Entwicklertools“ und anschließend im Menüband auf „Visual Basic“,
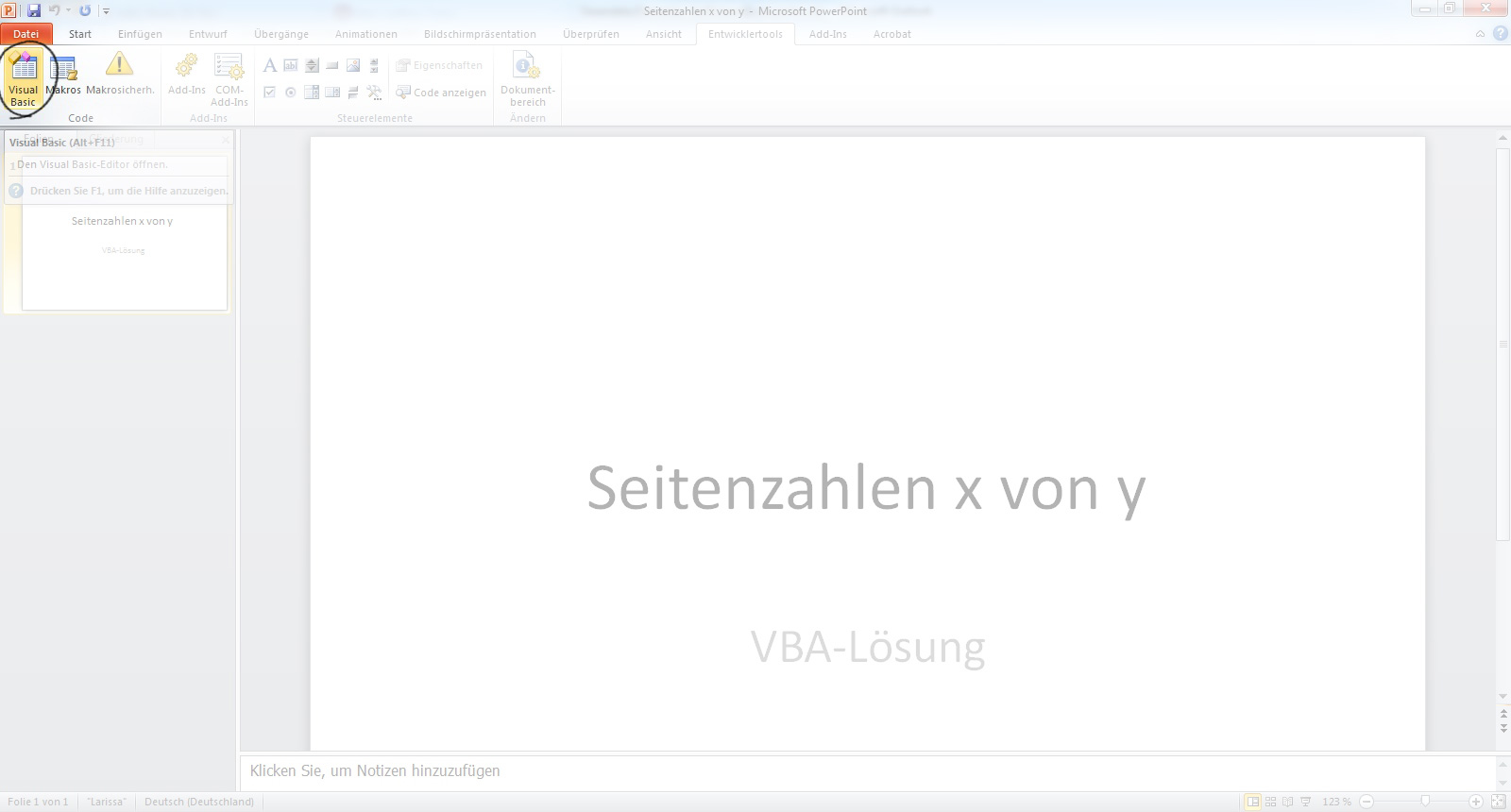
dann auf „Einfügen“ und auf „Modul“.
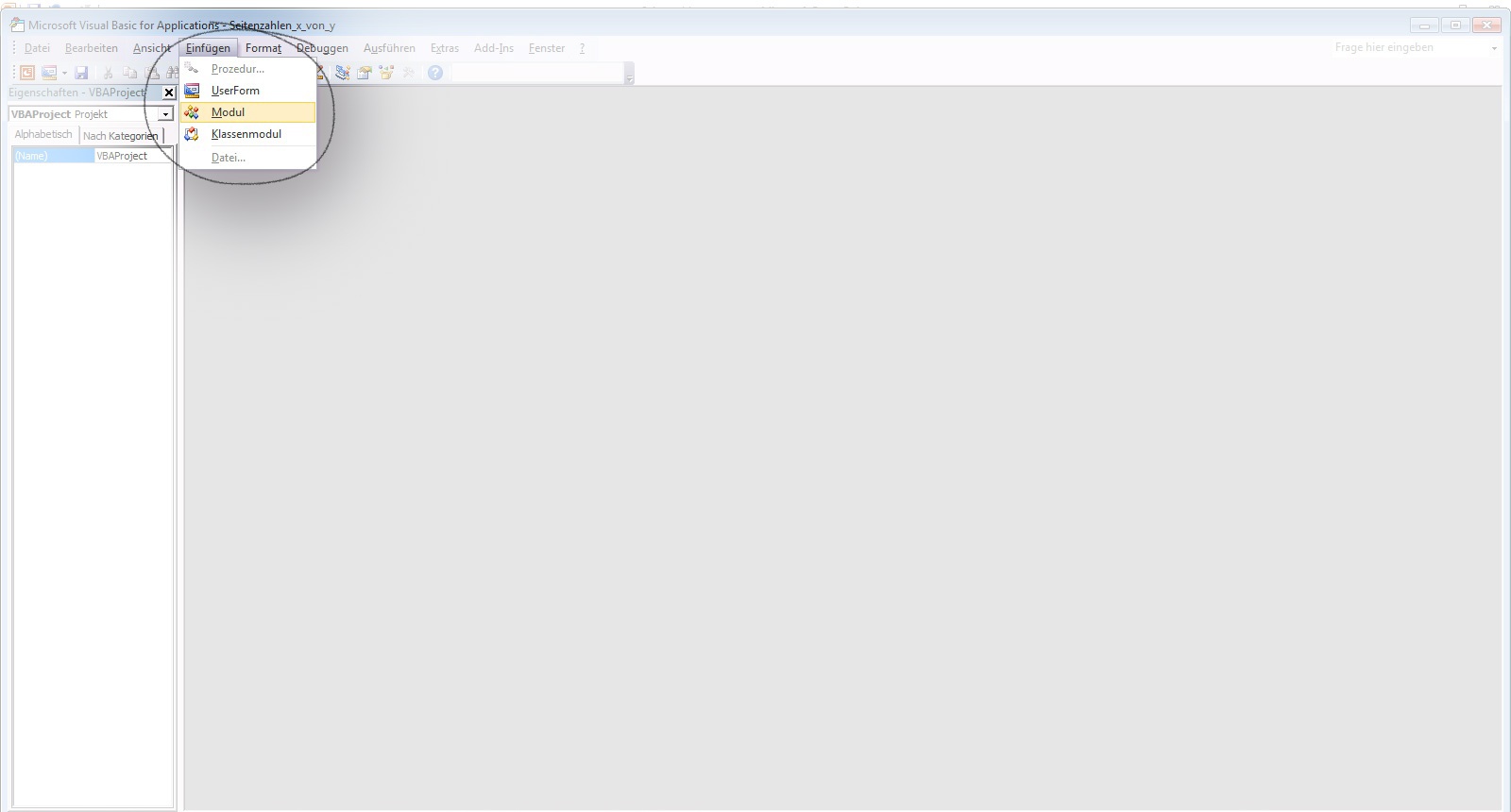
Kopieren Sie folgenden Code und fügen Sie ihn in die Modulebene ein:
Sub SeitenzahlenXvonY()
' Seitenzahlen X von Y
' Im Bereich Kopf- und Fußzeile wird der Eintrag "Fußzeile" automatisch aktiviert
Dim AnzSeiten As Long
Dim xSlide As Slide
AnzSeiten = ActivePresentation.Slides.Count
For Each xSlide In ActivePresentation.Slides
xSlide.HeadersFooters.Footer.Visible = msoCTrue
xSlide.HeadersFooters.Footer.Text = "Folie " & xSlide.SlideNumber & " von " & AnzSeiten
Next
End SubSchließen Sie das Fenster „Microsoft Visual Basic for Applications …“ nun und klicken Sie anschließend im Menüband „Entwicklertools“ auf „Makros“.
Jetzt öffnet sich ein kleines Fenster, hier müsste nun der Makroname: „SeitenzahlenXvonY_visible“ stehen.
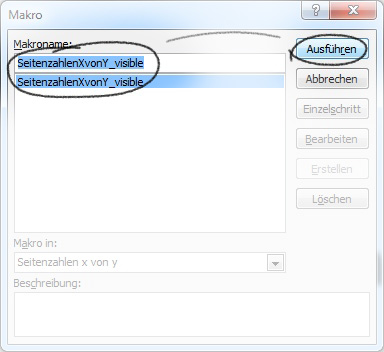
Klicken Sie auf „Ausführen“. Sie haben es fast geschafft: Jetzt müssten in Ihren Fußzeilen die Seitenzahlen x von y stehen.
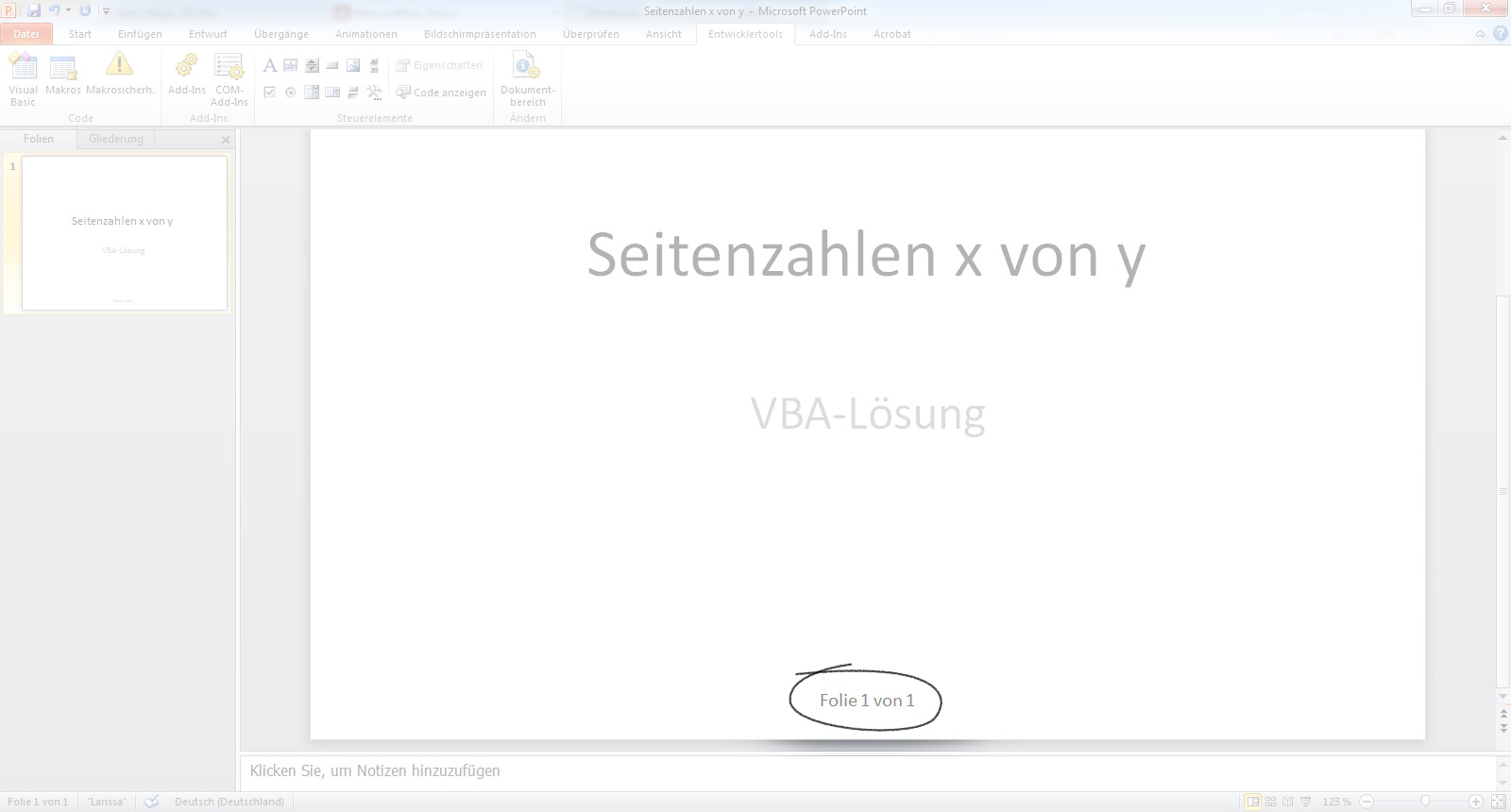
Schritt 3: Speichern
Damit Ihre Mühen nicht umsonst waren, ist folgender Schritt wichtig: Wollen Sie Ihre Änderungen beim nächsten Öffnen der Präsentation sehen, müssen Sie die PowerPoint als .pptm, also „PowerPoint mit Makros“ speichern.
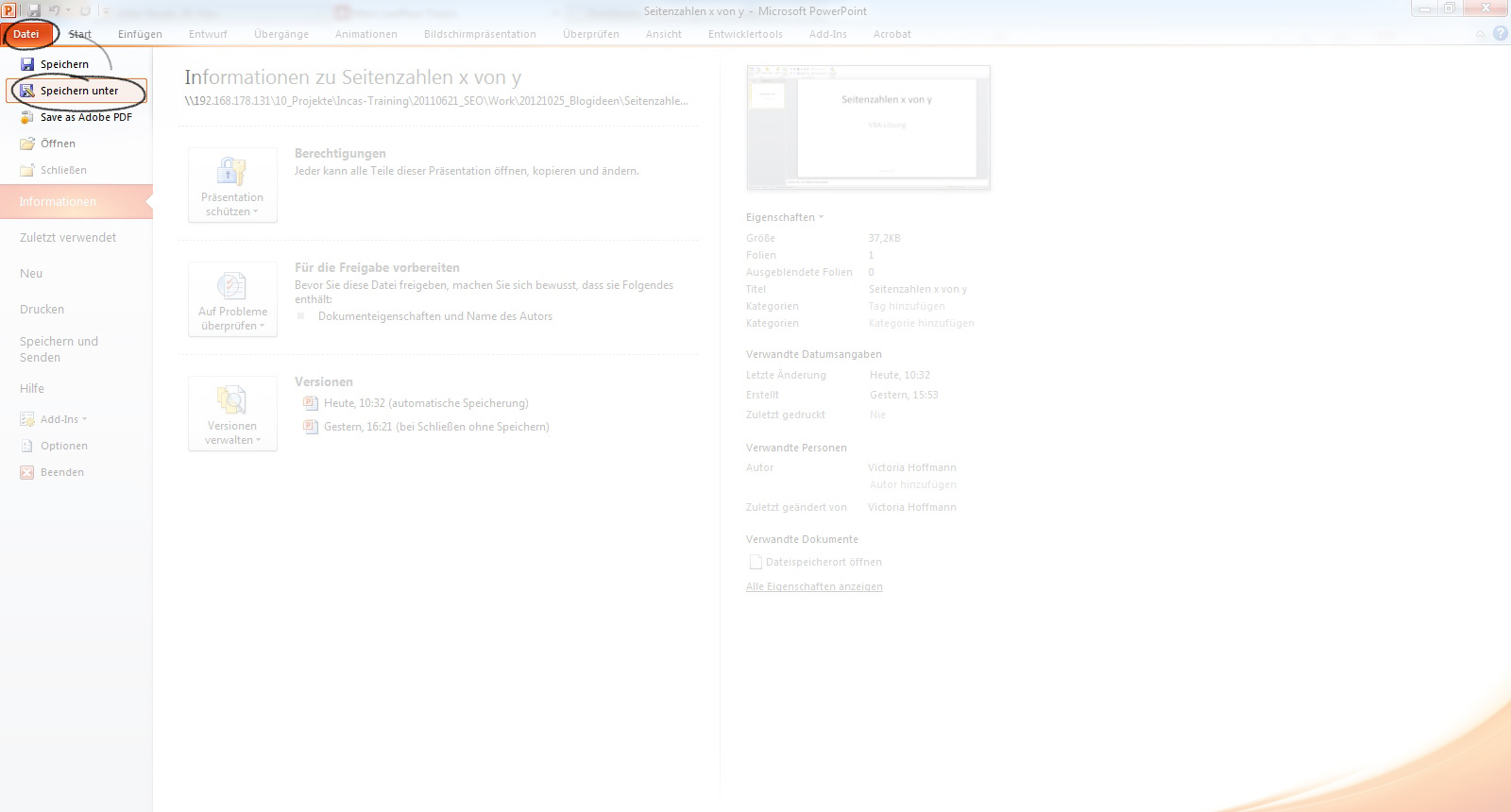
Diese Prozedur muss man zwar für jede Präsentation jeweils neu durchführen, aber wer das einmal geschafft hat, dem sollte es beim zweiten Mal leicht von der Hand gehen.
PowerPoint Seitenzahl einfügen – Layoutoptionen
Das muss jetzt natürlich nicht so bleiben, es darf auch schön werden. Klicken Sie im Menüband „Ansicht“ auf „Folienmaster“. Mit einem Doppelklick auf den Fußzeilen-Rahmen öffnen Sie die Toolbar. Jetzt können Sie Schriftart, Größe, Farbe usw. beliebig ändern.
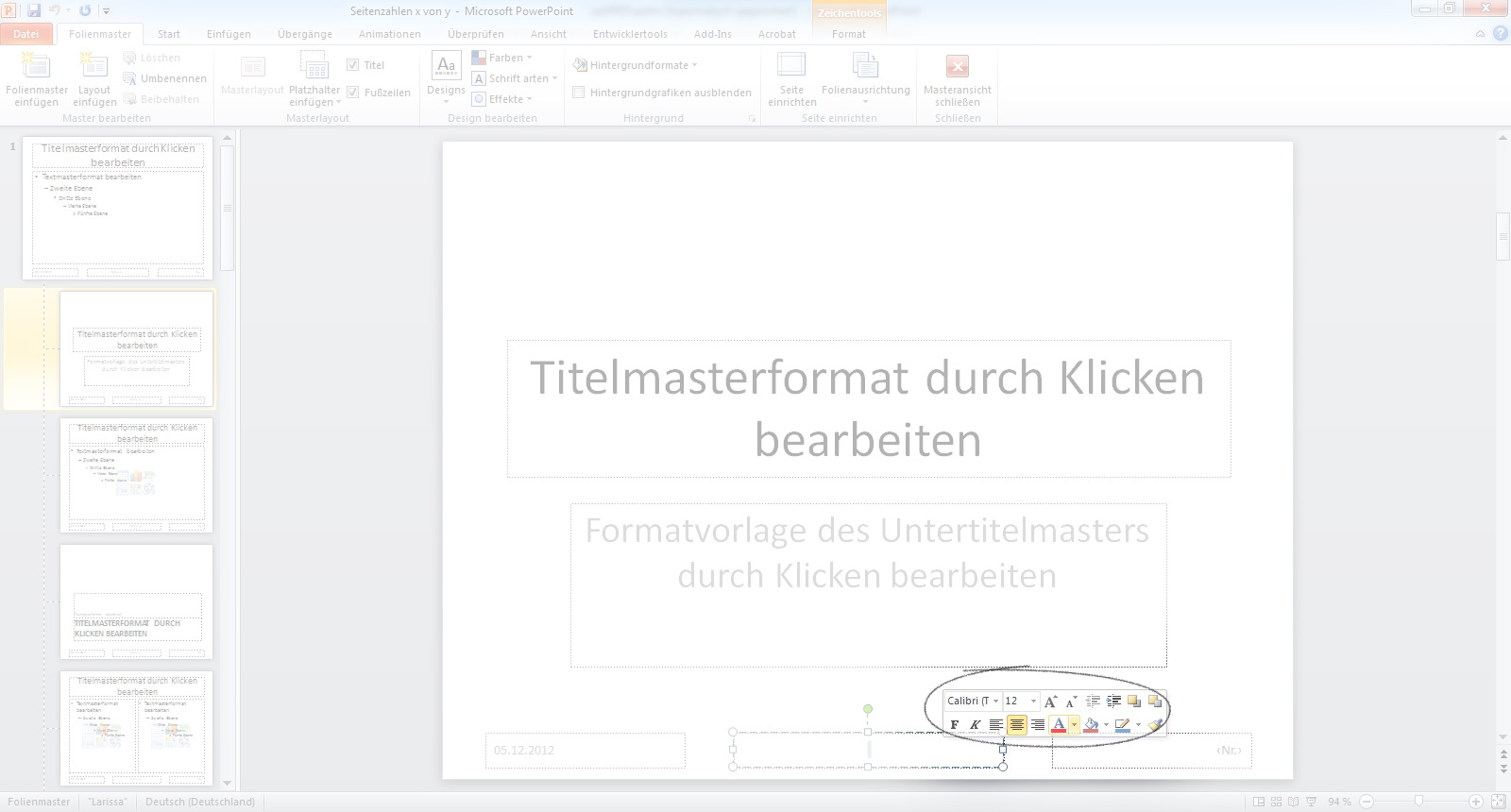
Klicken Sie mit der Maus auf den Rand des Rahmens, sehen Sie ein Steuerkreuz. Nun können Sie auch die Position der Fußzeilen bestimmen.
Wenn Sie die Seiten durchnummerieren, aber ausgeblendete Folien nicht bei der Nummerierung berücksichtigt werden sollen, haben wir folgenden Beitrag für Sie bereit gestellt: Powerpoint – Nur sichtbare Folien nummerieren
Über den Autor
Bereits seit über 20 Jahren arbeitet Peter Wagner als Software-Trainer und ist mittlerweile Experte für das gesamte Office-Paket. Wenn er bei Office nicht weiterkommt, dann verzweifelt er nicht, sondern arbeitet an dem passenden Ausweg. Eine automatische Allround-Lösung kann er allerdings nicht bieten: „Um die gewünschten Ergebnisse zu erzielen, müsste ein Add-In programmiert werden, welches sich in PowerPoint extrem schwierig gestaltet. Es gibt keine Möglichkeit das Ganze „mal eben“ zu kopieren und in die VBA-Umgebung einzubinden.“
Was allerdings mit einer VBA-Lösung möglich ist, hat er uns hier vorgestellt. Der Mann, der als Kind schon immer Lehrer werden wollte, erklärt seinen Lösungsvorschlag so, dass jeder – egal ob Computerspezialist oder Laie – ihn ganz leicht nachmachen kann.
Kontakt

„*“ zeigt erforderliche Felder an