SVERWEIS in Excel einfach erklärt

In unseren Excel Kursen und Schulungen zeigen wir dir den Excel SVERWEIS und viele weitere nützliche Funktionen. Hinweis: Der Buchstabe S im Funktionsnamen SVERWEIS() steht für Senkrecht. Das macht es dir hoffentlich leichter, im Folgenden die Funktion zu verstehen und anzuwenden.
Passende Schulungen
Excel Aufbau
Excel Aufbau Seminar: Fortgeschrittene Excel Funktionen optimal nutzen

Excel Kompakt
Der Excel Kurs: Werde zum Profi in fünf Tagen - auch online

Was macht der SVERWEIS?
Der SVERWEIS ist eine der am häufigsten verwendeten Funktionen in Microsoft Excel und anderen Tabellenkalkulationsprogrammen. Er dient dazu, in einer Tabelle nach einem bestimmten Wert zu suchen und einen zugehörigen Wert aus einer anderen Spalte derselben Zeile zurückzugeben. Das „S“ in SVERWEIS steht für „senkrecht“, da die Funktion die erste Spalte eines Bereichs von oben nach unten durchsucht.
Die SVERWEIS-Formel
Die Syntax des SVerweis-Functions in Excel lautet wie folgt:
=SVERWEIS(Suchkriterium; Matrix; Spaltenindex; [Bereich_Verweis])
- Suchkriterium: Der Wert, nach dem in der ersten Spalte des Bereichs gesucht werden soll. Dies kann ein Text, eine Zahl oder ein Zellbezug sein.
- Matrix: Der Zellbereich, in dem gesucht werden soll. Die erste Spalte dieses Bereichs wird nach dem Suchkriterium durchsucht.
- Spaltenindex: Die Nummer der Spalte innerhalb des Bereichs, aus der der zugehörige Wert zurückgegeben werden soll. Die erste Spalte des Bereichs hat den Index 1, die zweite den Index 2 usw.
- Bereich_Verweis (optional): Ein logischer Wert (WAHR oder FALSCH), der angibt, ob eine genaue oder eine ungefähre Übereinstimmung gesucht werden soll.
Wichtige Hinweise:
- Das Suchkriterium muss sich in der ersten Spalte des angegebenen Bereichs befinden.
- Bei der Suche nach einer genauen Übereinstimmung (Bereich_Verweis = FALSCH) ist die Sortierung der Daten im Bereich irrelevant.
- Bei der Suche nach einer ungefähren Übereinstimmung (Bereich_Verweis = WAHR oder weggelassen) muss die erste Spalte des Bereichs aufsteigend sortiert sein.
- Der SVERWEIS sucht nur nach rechts. Er kann keinen Wert aus einer Spalte links vom Suchkriterium zurückgeben. Für Suchvorgänge nach links kann der XVERWEIS (ab Excel 2021 verfügbar) oder die Kombination aus INDEX und VERGLEICH verwendet werden.
Du möchtest den SVERWEIS verwenden?
Den Excel SVERWEIS und viele weitere Funktionen erklären wir dir in unseren Excel Kursen und Schulungen. Wenn du eine komplette Einführung benötigst, empfehlen wir dir unserer Excel Aufbau Schulung.
Excel SVERWEIS Beispiel
In der folgenden Abbildung soll der Nachname der Person in der Zelle M6 gezeigt werden, die die Nummer 105 hat. Wie würdest Du das machen?
- Du merkst dir die Nummer in der Zelle L6 (Suchkriterium 105).
- Du schaust in die Excel Tabelle mit den Informationen (Matrix D5:H15) und suchst anschließend in der ersten Spalte dieser Tabelle die Nummer 105. Die Nummer 105 in Zeile 10 entspricht exakt mit der gesuchten Nummer überein.
- Der Nachname steht von der gesuchten Zahl 105 aus gesehen in der vierten Spalte (Spaltenindex 4).
- Also findest du den Namen: Gruber.
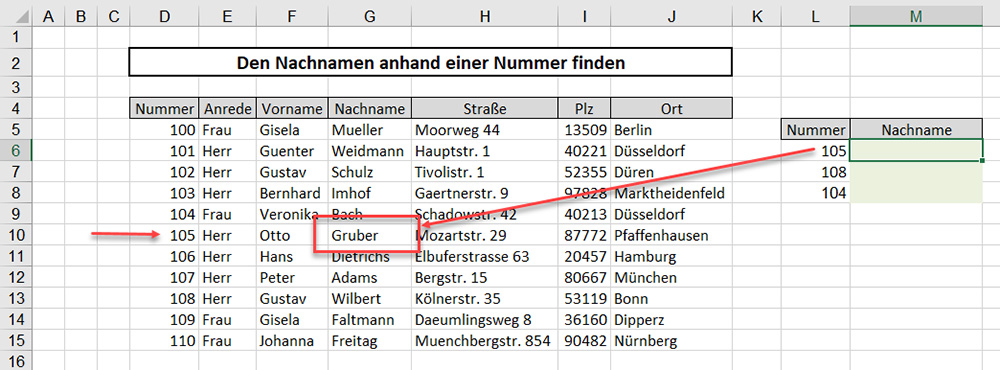
Beispiel – so findest du den Namen in der Excel Tabelle: Gruber
Passende Schulungen
Excel Pivot Tabellen
Das Excel Pivot Tabellen Training für Analysen, Prognosen, Optimierungen

Als Bonus erhältst du im letzten Kapitel zusätzlich einen Einblick in die Arbeitsweise der Funktion SVERWEIS(). Ausführlich behandeln wir den SVERWEIS in unserem Excel Kompakt Kurs.
So funktioniert der SVERWEIS() in Excel Schritt für Schritt
Jetzt soll die Funktion SVERWEIS() dein Ergebnis (Gruber) verifizieren.
- Klicke in die Zelle, in der du das Ergebnis sehen möchtest und drücke ⇧ + [F3], um das Fenster zum Funktions-Assistenten zu öffnen
- Wähle im Feld Kategorie auswählen den Eintrag Alle. Klicke auf einen Funktionsnamen im Bereich Funktion auswählen und tippe den Buchstaben [T].
Tipp: Da die Funktion SVERWEIS() als letzte Funktion in einer langen Liste von Funktionen mit dem Anfangsbuchstaben S steht, bist du durch den Sprung zum Buchstaben T schneller. Du kannst auch über die Bildlaufleiste am rechten Rand des Feldes oder durch Drehen am Mausrad durch die umfangreiche Liste der Funktionen blättern.
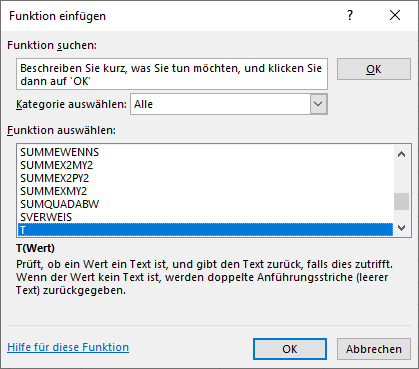
- Doppelklicke auf den Funktionsnamen SVERWEIS.
- Das Suchkriterium (105) steht in der Zelle L6. Gib L6 ins Feld Suchkriterium ein. Diesen Wert sucht der SVERWEIS in der ersten Spalte der Tabelle, die du gleich markierst.
- Klicke ins Feld Matrix. Markiere die ganze Tabelle mit den Daten ohne die Überschriften (D5:J15). Drücke direkt nach dem Markieren die Taste [F4].
- Klicke ins Feld Spaltenindex und gib eine 4 ein. du möchtest den Inhalt der vierten Spalte der Matrix sehen.
- Tippe im Feld Bereich_Verweis den Text FALSCH ein, da du nur 100%-tige Treffer sehen möchtest.
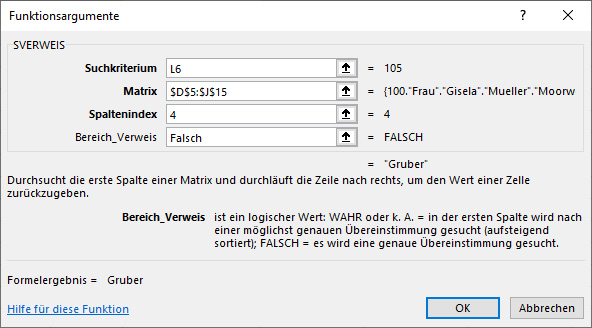
Tipp: Im Fenster Funktionsargumente siehst du unten links bereits das Ergebnis.
- Klicke auf OK.
- Ziehe die Formel am Ausfüllkästchen nach unten.
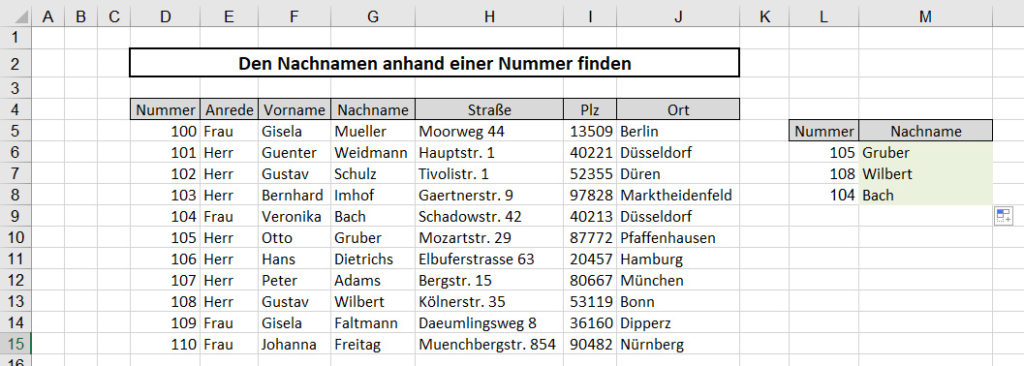
Der SVERWEIS() liefert in diesem Beispiel der Namen der Personen zu den Nummern in der Spalte L.
Diese und weitere Funktionen zeigen wir dir in unserer Excel für Datenanalyse und Controlling Schulung.
Bonus: So arbeitet der SVERWEIS () in MS Excel
| Argument | Beschreibung | Datentyp |
| Suchkriterium | Der Wert, nach dem in der ersten Spalte des Suchbereichs gesucht wird. | Zahl, Text, Zellbezug, Formel |
| Suchbereich | Der Bereich, in dem gesucht werden soll. | Zellbereich (mindestens 2 Spalten) |
| Spaltenindex | Die Nummer der Spalte im Suchbereich, aus der der Rückgabewert entnommen werden soll. | Zahl größer als 0 |
| Bereich_suchen (optional) | Gibt an, ob eine genaue oder ungefähre Übereinstimmung gesucht werden soll. | WAHR oder FALSCH In Google Sheets exportieren |
Die Parameter der Funktion SVERWEIS() sind im Folgenden aufgeschlüsselt:
Suchkriterium: Das Suchkriterium kann eine Zahl oder ein Text sein. Es steht in einer Zelle und in der Formel wird Bezug auf diese Zelle genommen. In diesem Beispiel steht die Nummer 105 in der Zelle L6.
Matrix: Die Matrix ist die Liste ohne die Überschriften, die durchsucht wird. Eine wichtige Bedingung: Das Suchkriterium muss in der ersten Spalte der Matrix stehen. In diesem Beispiel steht die Matrix in den Zellen D5:J15 und das Suchkriterium findet der SVERWEIS in den Zellen D5:D15. Meine Empfehlung: Setze die Matrix immer mit [F4] fest, da die Formel i.d.R. nach unten kopiert wird.
Spaltenindex: Der Spaltenindex ist die Nummer der Spalte, deren Inhalt du sehen möchtest. Die Nummerierung der Spalten beginnt dabei bei der ersten Spalte der Matrix. Die Nummer hat NICHTS mit dem Spaltenbuchstaben zu tun. In der unteren Abbildung steht der Nachname in der Spalte E, also der siebten Spalte. Da aber die Matrix den Spaltenindex vorgibt, steht der Nachname in der 4. Spalte der Matrix.
Bereich_Verweis: Wenn du 100%-tige Treffer wünschst, gib das Wort FALSCH in den vierten Parameter ein.
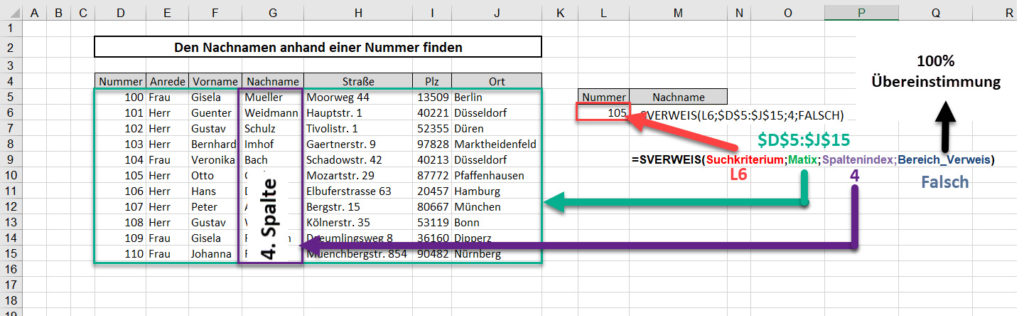
SVERWEIS Englisch
Die Excel SVerweis Funktion heißt auf Englisch VLookup. Sie funktioniert exakt, wie die deutsche Variante.
Mehr Infos und aktuelle Funktionen bekommst du direkt bei Microsoft.
Kontakt

„*“ zeigt erforderliche Felder an
Gutschein
Den XVERWEIS und weitere Excel-Funktionen zeigen wir dir in unserer Excel Kompakt Schulung. Einfach den Code kopieren und bei der Anmeldung angeben und 50€ sparen.