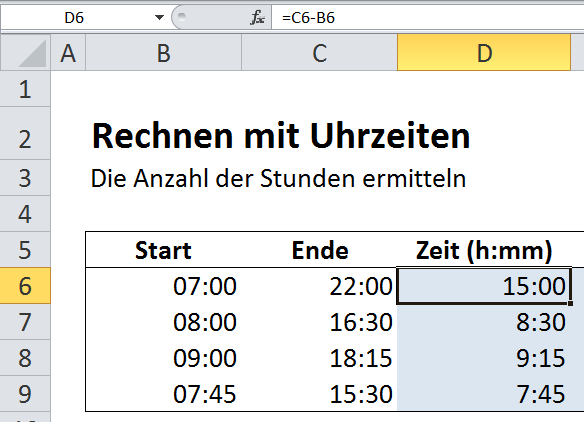Excel Stunden berechnen
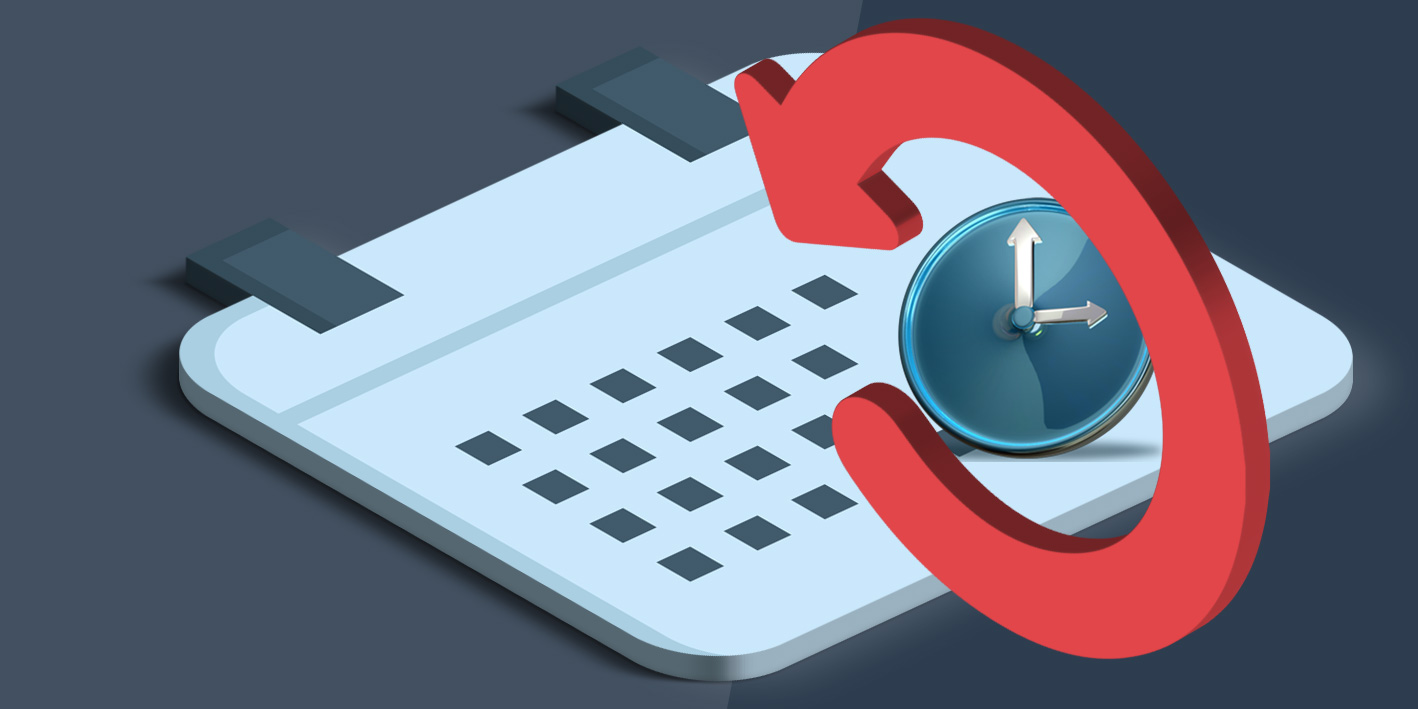
Wieviel Stunden liegen zwischen zwei Zeiten? So berechnest du die Zeitdifferenz
In Excel Stunden berechnen ist ein bisschen kniffelig. Fertige Funktionen gibt es nicht. In diesem Beitrag erfährst du, wie du die Anzahl der Stunden zwischen zwei Uhrzeiten, die Zeitdifferenz, in Excel berechnest. In unseren Excel Kursen und Schulungen zeigen wir dir diese und weitere nützliche Funktionen. Wenn du eine komplette Einführung in Excel Formel benötigst, empfehlen wir dir unseren Excel Aufbau Kurs.
Passende Schulungen
Excel Grundlagen
Excel Grundlagen: Der Excel Grundkurs für deinen Einstieg in MS Excel

Excel Aufbau
Excel Aufbau Seminar: Fortgeschrittene Excel Funktionen optimal nutzen

Erstes Beispiel Excel Stunden (z.B. in Excel Arbeitszeit berechnen): Die zu berechnenden Uhrzeiten liegen am selben Tag.
Zweites Beispiel Excel Stunden berechnen: Die zu berechnenden Uhrzeiten gehen über Mitternacht hinaus.
Drittes Beispiel Excel Stunden berechnen: Die Zeitdifferenz der Stunden wird über mehrere Tage ermittelt.
Die Zeitdifferenz in Excel berechnen
Im ersten Beispiel soll die Differenz der Stunden (Zeitdifferenz) in Excel berechnet und als Dezimalzahl ausgegeben werden. Beide Zeitangaben liegen am selben Tag.
• Klicke in die Zelle, in der du das Ergebnis berechnen möchtest.
• Erfasse die folgende Formel: =C6-B6
Excel Arbeitszeit berechnen – die richtige Darstellung
Als Ergebnis erhältst du die Zeit im Stundenformat, allerdings nicht in der gewünschten Darstellung. Die Werte werden im Uhrzeitformat ausgegeben. Mit diesem Uhrzeitformat solltest du nicht weiterrechnen. Um das Ergebnis im Dezimalformat zu erhalten, musst du die Formel ein wenig erweitern.
- Klicke in die Zelle, in der du den Zeitunterschied berechnen möchtest.
- Erfasse die folgende Formel:
=(C6-B6)*24
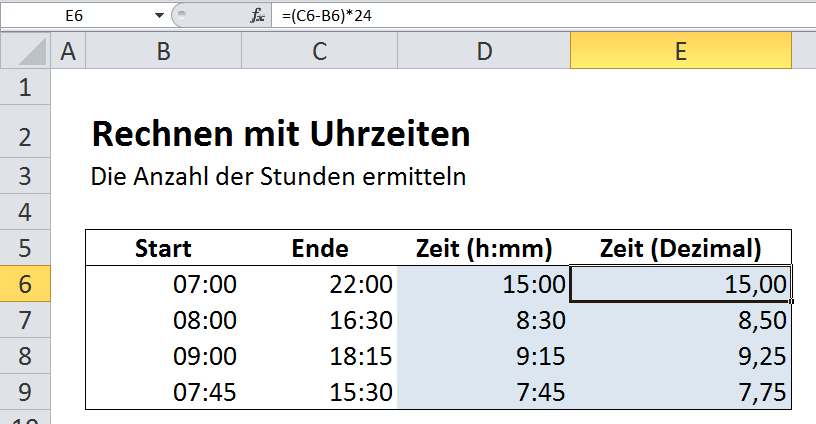
Durch die Multiplikation des Ergebnisses mit 24 macht Excel aus dem Ergebnis eine Dezimalzahl. Mit diesem Ergebnis kannst du mit Hilfe von Excel beispielsweise die Arbeits-Stunden mit einem Stundenlohn multiplizieren.
Passende Schulungen
Excel Kompakt
Der Excel Kurs: Werde zum Profi in fünf Tagen - auch online

Excel Pivot Tabellen
Das Excel Pivot Tabellen Training für Analysen, Prognosen, Optimierungen

Die Anzahl der Stunden zwischen zwei Daten über Mitternacht hinaus in Excel berechnen
Etwas aufwendiger wird die Excel-Formel, wenn der zu berechnende Zeitraum über Mitternacht hinausgeht. Du benötigst eine Prüfung, die ermittelt, ob die Startzeit kleiner ist als die Endzeit. Für diese Prüfung eignet sich die WENN-Funktion von Excel.
- Klicke in die Zelle, in der du das Ergebnis berechnen möchtest.
- Erfasse die folgende Formel:
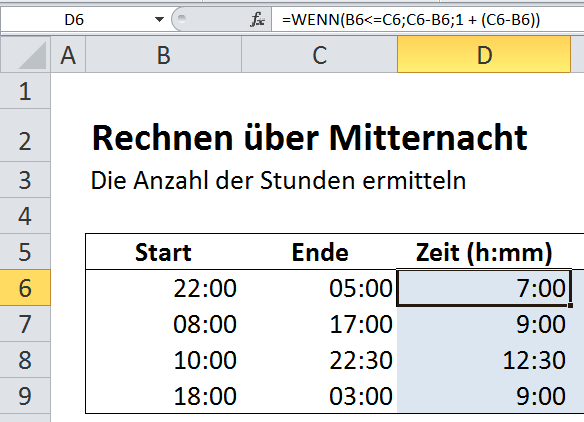
=WENN(B6<=C6;C6-B6;1+(C6-B6))
Wenn die Startzeit kleiner oder gleich der Endzeit ist, dann wird, wie im ersten Beispiel, die Endzeit von der Startzeit abgezogen. Wenn die Prüfung negativ verläuft, also wenn die Startzeit größer als die Endzeit ist, wird zu dem Ergebnis eine 1 hinzuaddiert. Die 1 steht hier für einen Tag.
Wenn du auch hier wieder die Darstellung im Dezimalformat wünschst, multipliziere das Ergebnis der WENN-Funktion mit 24.
=WENN(B6<=C6;(C6-B6);(1+(C6-B6)))*24
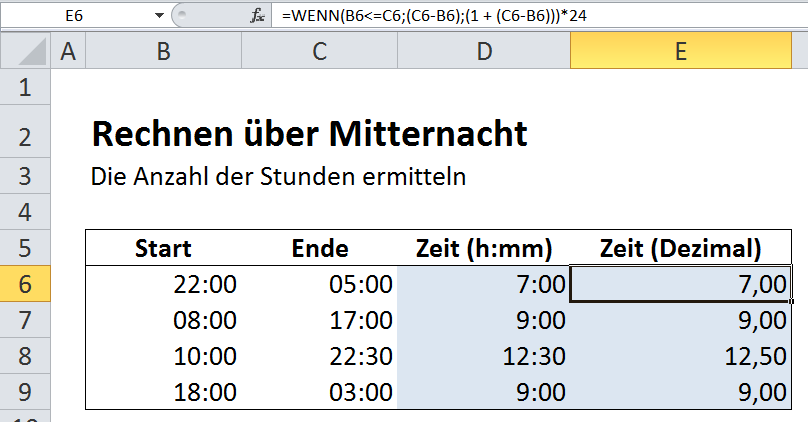
Auch hier reicht es aus, wenn das Ergebnis der WENN-Funktion mit 24 multipliziert wird.
Gutschein
Das Rechnen mit Excel und weitere wertvolle Excel-Funktionen zeigen wir dir in unserer Excel Kompakt Schulung. Einfach den Code kopieren, bei der Anmeldung angeben und 50€ sparen.
Anzahl Stunden über mehrere Tage berechnen
Die Differenz der Stunden über mehrere Tage wird in diesem Beispiel der Übersichtlichkeit halber in drei Schritten berechnet. Im ersten Schritt wird die Anzahl der Tage, die zwischen Start und Ende liegen, in Stunden umgerechnet. Im zweiten Schritt wird wieder die Differenz der Stunden ermittelt. Im dritten Schritt werden die beiden ersten Ergebnisse addiert.
- Klicke in die Zelle, in der Sie das Ergebnis berechnen möchtest.
- Erfasse die folgende Formel:
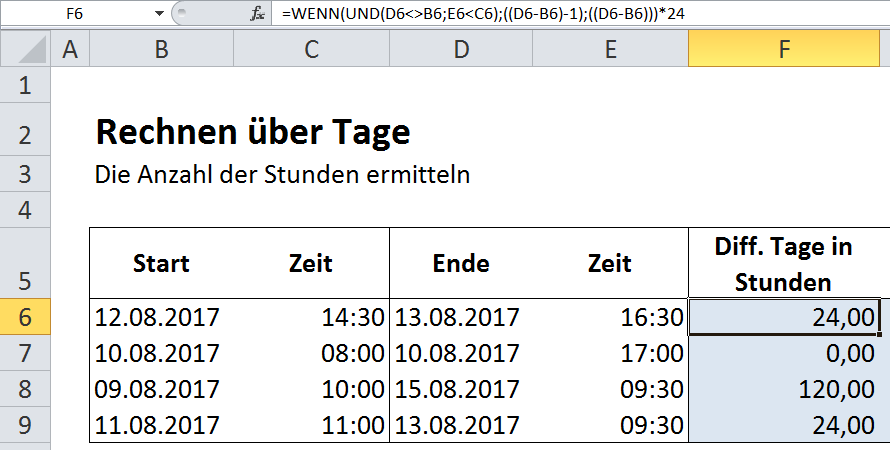
=WENN(UND(D6<>B6;E6<C6);((D6-B6)-1);((D6-B6)))*24
Der erste Teil der WENN-Funktion ist die Prüfung. Da mehrere Prüfungen gleichzeitig erfolgen, wird die UND-Funktion eingesetzt. Wenn die beiden Datumswerte unterschiedlich sind und wenn die Endzeit kleiner als die Startzeit ist, dann ist mindestens ein Tag vergangen. Die Anzahl der Stunden der Tage wird berechnet.
Der zweite Rechenschritt ermittelt die restlichen Differenzen in Stunden.
=WENN(C6<=E6;(E6-C6);(1+(E6-C6)))*24
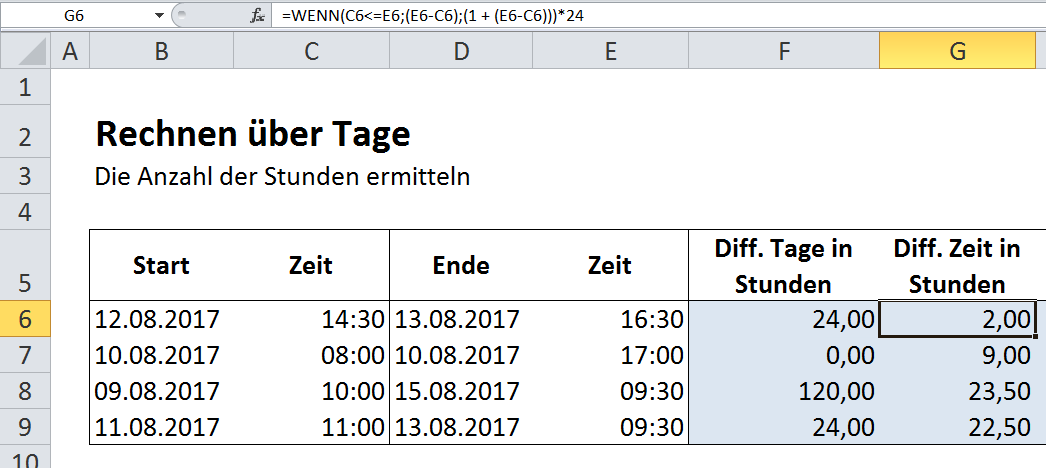
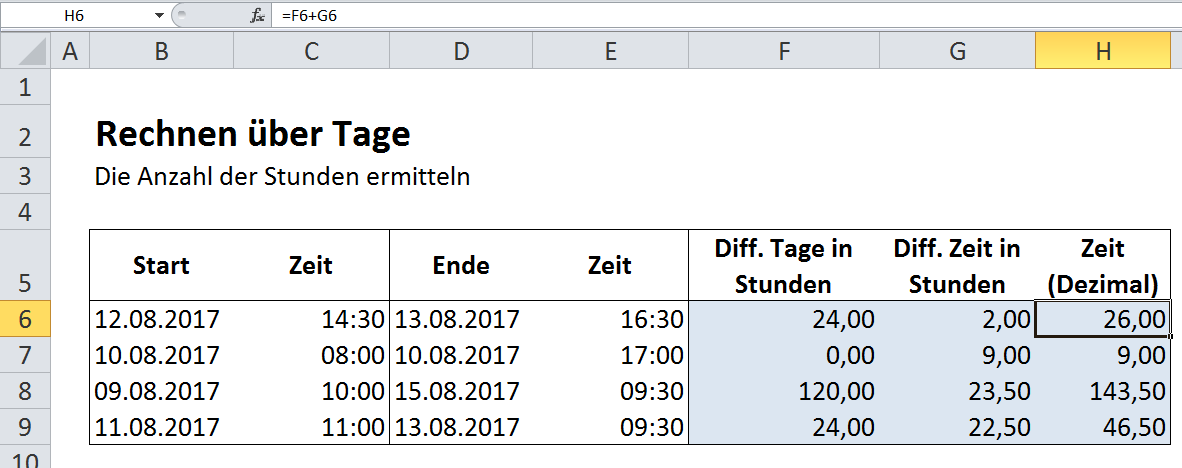
Im dritten Schritt werden die beiden Ergebnisse addiert.
Bonus:
Für die Hardcore Excel-User unter euch, hier die gesamte Formel in einer Zelle:
„=(WENN(UND(D6<>B6;E6<C6);((D6-B6)-1);(D6-B6))*24)+(WENN(C6<=E6;(E6-C6);(1 + (E6-C6)))*24)“
Wenn du mehr von Saskia Giessen erfahren möchten, sie vermittelt ihr Wissen regelmäßig in unseren Excel Kursen, beispielsweise in unserem Excel Kompakt Kurs.
Kontakt

„*“ zeigt erforderliche Felder an
Gutschein
Das Rechnen mit Excel und weitere wertvolle Excel-Funktionen zeigen wir dir in unserer Excel Kompakt Schulung. Einfach den Code kopieren, bei der Anmeldung angeben und 50€ sparen.