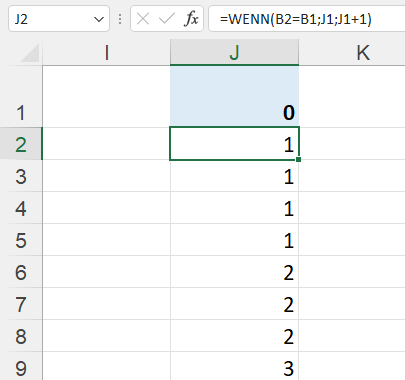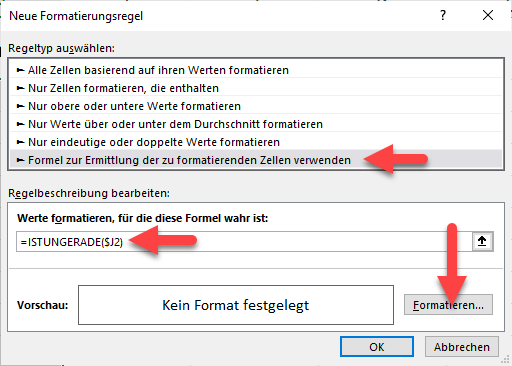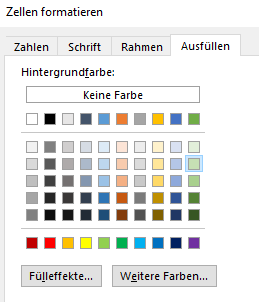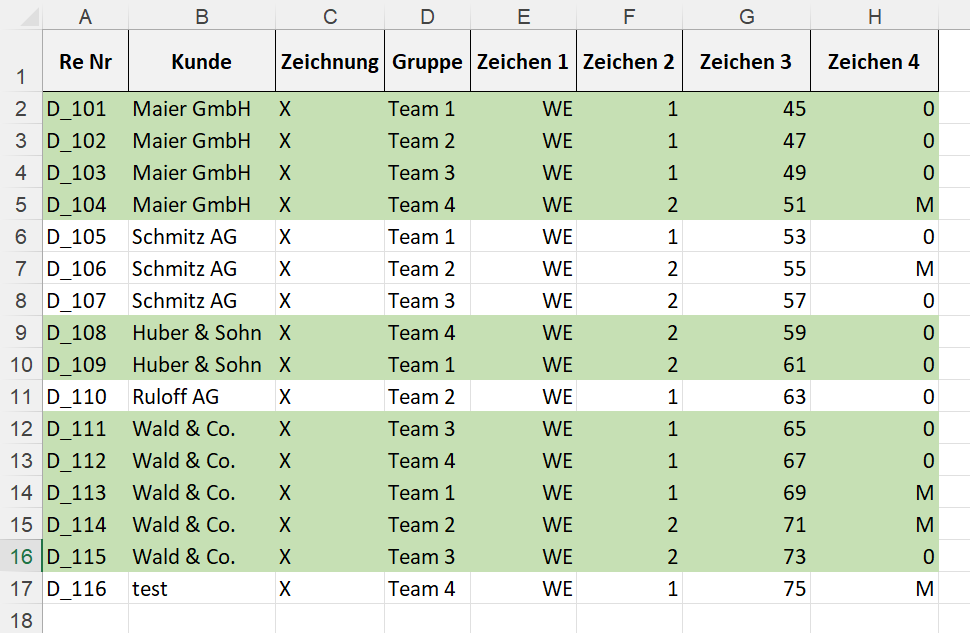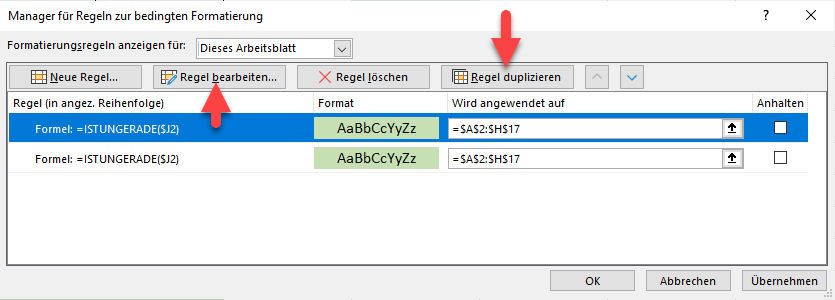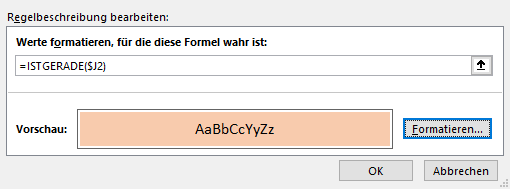Excel Liste: bedingte Formatierung
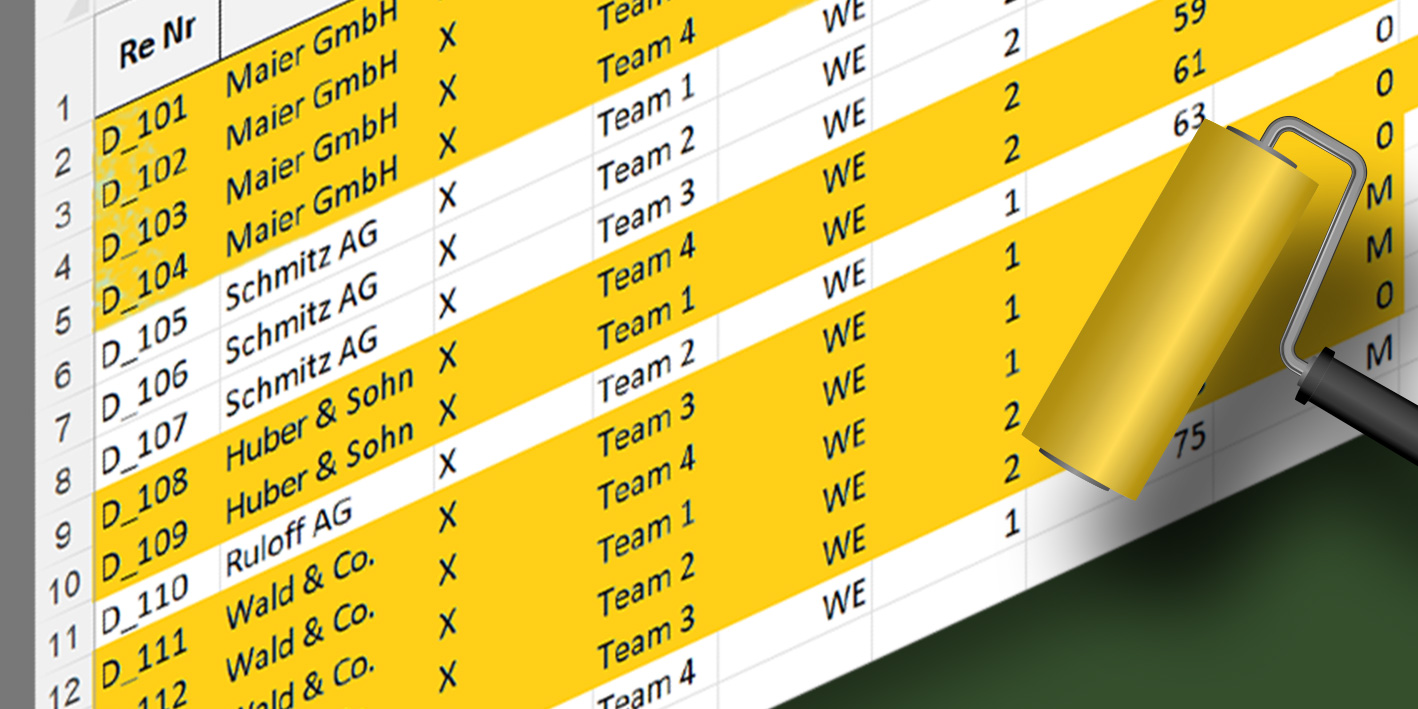
Bedingte Formatierung: Excel Liste mit Farben
Möchtest du deine Kenntnisse in Microsoft Excel vertiefen und so deine Effizienz im Büro steigern? Dann sind unsere MS-Excel Schulungen genau das Richtige für dich!
Passende Schulungen
Excel Aufbau
Excel Aufbau Seminar: Fortgeschrittene Excel Funktionen optimal nutzen

Excel Grundlagen
Excel Grundlagen: Der Excel Grundkurs für deinen Einstieg in MS Excel

Stellt euch vor, ihr habt eine Excel-Liste mit Kundendaten und wollt auf einen Blick erkennen, wo die Zeilen für einen neuen Kundennamen beginnen. Die folgende Abbildung zeigt die Lösung:
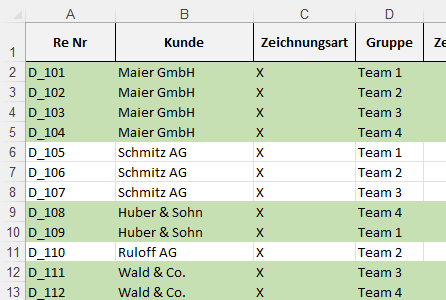
Jedes Mal, wenn in der Spalte B ein neuer Kundenname steht, ändert sich mit Hilfe der bedingten Formatierung automatisch die Füllfarbe der Zellen. Dafür nutze ich in meiner Excel Liste die bedingte Formatierung
Bonus: Im Bonusteil erfährst du, wie du abwechselnd zwei Farben aktivieren kannst. In unseren Excel Kursen und Schulungen zeigen wir dir diese und weitere nützliche Funktionen. Wenn du eine komplette Einführung benötigst, empfehlen wir dir unseren Excel Kompakt Kurs.
So richtest du dank der bedingten Formatierung eine individuelle abwechselnde Formatierung ein:
Du brauchst für diese Lösung rechts neben deiner Tabelle eine Hilfsspalte:
- Gib in die erste Zelle neben deiner Tabelle eine 0 ein und drücke [↵]. In diesem Beispiel ist es die Zelle J1.
- Gib die folgende Formel in die aktuelle Zelle (J2) ein und bestätige wieder mit [↵].
=WENN(B2=B1;J1;J1+1) - Kopiere die Formel am Ausfüllkästchen nach unten.
Jedes Mal, wenn in der Spalte B ein neuer Kundenname angezeigt wird, wird die Zahl um 1 erhöht. - Markiere nun deine ganze Tabelle ohne die Überschriften und ohne die Hilfsspalte, die du gerade erstellt hast.
- Wähle die Befehlsfolge Start / Bedingte Formatierung / Neue Regel.
- Markiere im Fenster Neue Formatierungsregel den Eintrag Formel zur Ermittlung der zu formatierenden Zellen verwenden. Klicke dann ins Feld Werte formatieren, die für diese Formel wahr ist und gib die folgende Formel ein:
=ISTUNGERADE($J2) - Klicke auf die Schaltfläche Formatieren.
- Aktiviere im Fenster Zellen formatieren das Register Ausfüllen. Stelle jetzt die gewünschte Farbe ein und bestätige mit OK.
- Du landest wieder im Fenster Neue Formatierungsregel. Wenn alles in Ordnung ist, klicke auf OK.
Das Ziel ist erreicht: Bei jedem neuen Kundennamen in der Spalte B ändert sich die Formatierung.
Passende Schulungen
Excel Kompakt
Der Excel Kurs: Werde zum Profi in fünf Tagen - auch online

So erweiterst du die Gestaltung, wenn neue Zeile hinzukommen
Wenn neue Datenzeilen unten an die Liste angefügt werden, muss die Formel in der Hilfsspalte und bedingte Formatierung auch erweitert werden.
- Ziehe die Formel in der Hilfsspalte nach unten.
- Wähle die Befehlsfolge Start / Bedingte Formatierung / Regeln verwalten.
- Wähle im ersten Feld den Eintrag Dieses Arbeitsblatt aus.
- Klicke ins Feld Wird angewendet auf, markiere deine Liste und klicke auf OK.
Excel Liste bedingte Formatierung Bonus: Jetzt erhalten die weißen Zellen im Handumdrehen auch eine Füllfarbe
Bei jedem zweiten Kundennamen bleibt zurzeit noch die weiße Hintergrundfarbe. Wenn du das ändern möchtest, führe die folgenden Schritte durch.
- Wähle die Befehlsfolge Start / Bedingte Formatierung / Regeln verwalten.
- Wähle im ersten Feld den Eintrag Dieses Arbeitsblatt aus.
- Wähle die Regel mit einem Klick aus und klicken auf die Schaltfläche Regel duplizieren.
- Lass die neue Regel markiert und klicke auf die Schaltfläche Regel bearbeiten.
- Ändere die Formel im Feld Werte formatieren, die für diese Formel wahr ist:
=ISTGERADE($J2) - Klicke auf die Schaltfläche Formatieren.
- Stelle im Fenster Zellen formatieren eine andere Füllfarbe ein und bestätige mit OK.
- Klicke wieder auf OK. Nun siehst du beide Regeln im Fenster. Klicke erneut auf OK.
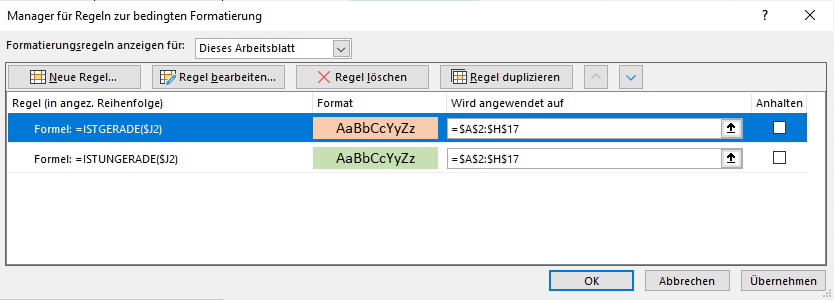
Nun erscheinen bei jedem neuen Kundennamen die Farben automatisch abwechselnd in grün und orange.
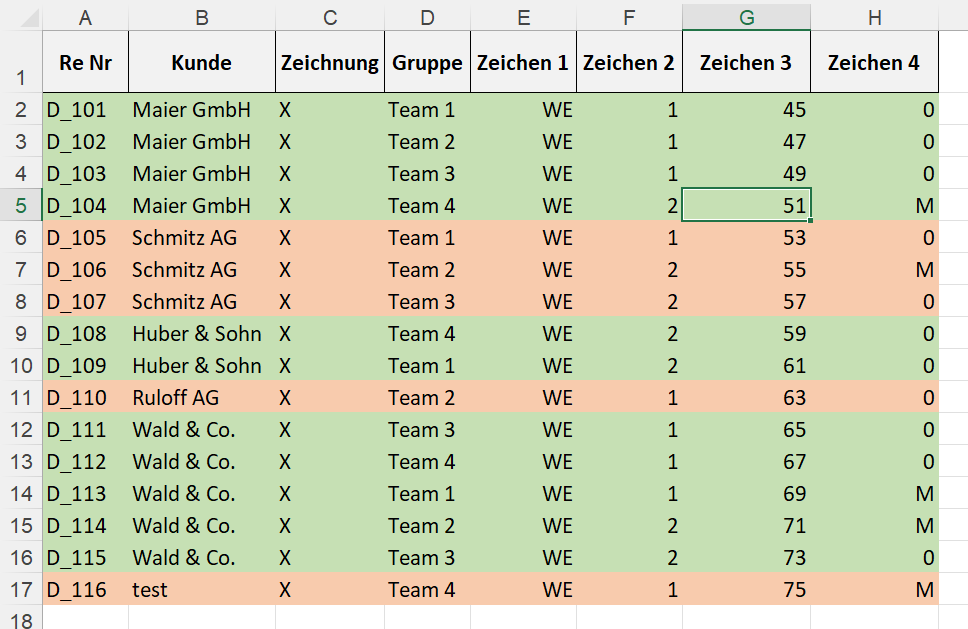
Kontakt

„*“ zeigt erforderliche Felder an