Word Inhaltsverzeichnis erstellen – So erstellst du ein Inhaltsverzeichnis

Einleitung: Das Inhaltsverzeichnis als Teil der Referenzen in Microsoft Word
Für umfangreichere Dokumente, wie Dokumentationen, Berichte, Nachschlagewerke oder wissenschaftliche Arbeiten ist die Nutzung des Reiters „Referenzen“ (bis Word 2013 hieß der Reiter noch „Verweise“) selbstverständlich. In Word ein Inhaltsverzeichnis zu erstellen ist ganz einfach. Denn auf eben hinter diesem Reiter lassen sich relativ leicht und zum Teil automatisch am Anfang des Dokuments Inhaltsverzeichnisse erstellen. Diese und weitere Tipps erhältst du in unserer Schulung Word Umfangreiche Dokumente und Publikationen. Zur Übersicht über alle Word Schulungen.
Passende Schulungen
Word Grundlagen
Word Grundlagen - Textverarbeitung mit Microsoft Word einfach verständlich gemacht
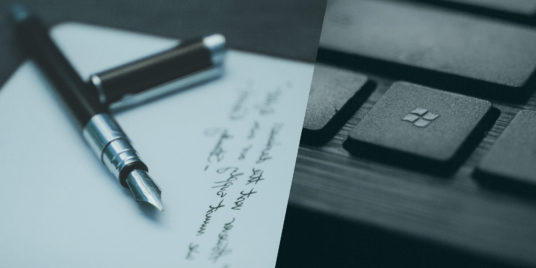
Word Aufbau
Word Aufbau Schulung: Die Word Schulung für fortgeschrittene Anwender
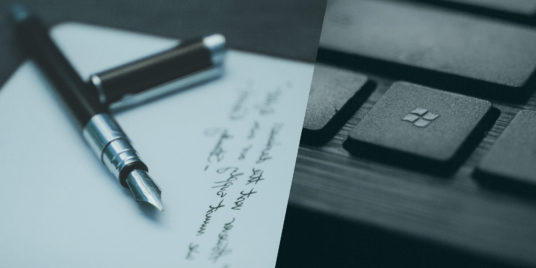
Inhaltsverzeichnisse in Word erstellen
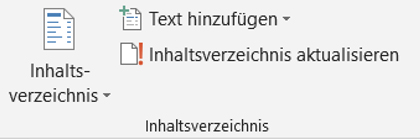
In der Menü-Gruppe „Inhaltsverzeichnis“, ganz links auf dem Reiter „Referenzen“ findest du in MS Word die Möglichkeit, für den Leser am Beginn des Dokuments eine Orientierungsmöglichkeit mit Kapitelüberschriften und Seitenzahlen einzufügen. Während man früher mühsam von Hand die Kapitelnamen und Zahlen der Seiten eingeben musste und sicherstellen musste, dass sich bei Änderungen bloß keine Seitenzahl veränderte, kann Word seit einigen Versionen dies nahezu vollautomatisch.
Inhaltsverzeichnis in Word erstellen
Wie erstelle ich in Word ein Inhaltsverzeichnis?
- Schreibe dein Dokument oder lege zumindest die Kapitel an
- Formatiere alle Überschriften, die mit in das Menü sollen, über die Formatvorlagen als „Überschrift1“ (das Layout der Formatvorlagen lässt sich anpassen)
- Gehe an den Anfang deines Dokuments und füge mittels eines Seitenumbruchs vorne eine leere Seite ein (ggf. nach dem Deckblatt)
- Wähle auf dem Reiter „Referenzen“ links unter „Inhaltsverzeichnis“ ein passendes automatisches Inhaltsverzeichnis aus. Dieses wird nun eingefügt und enthält alle formatierten Überschriften und deren Seitenzahlen.
Bei Änderungen der Seitenzahlen oder hinzugekommenen oder korrigierten Überschriften, empfiehlt es sich nach Beendigung der Dokumentanpassung über die Schaltfläche „Inhaltsverzeichnis
aktualisieren“ das Verzeichnis auf den neuesten Stand zu bringen.
Word SCHULUNGEN BEI INCAS TRAINING
Wir sind Microsoft Partner und arbeiten ausschließlich mit qualifizierten Office Trainern zusammen. Die Spitzenbewertungen unserer Trainer und des Trainingsumfeldes sprechen für sich: Kurse bei INCAS Training sind der beste Weg, um sich professionell und mit Spaß einem Programm und seinen neuen Funktionen zu nähern.
Wir stehen dir auch jederzeit telefonisch zur Verfügung: Du erreichst uns unter 02151 366250
Kontakt

„*“ zeigt erforderliche Felder an