VSTAPELN Funktion in Excel

Möchtest du deine Kenntnisse in Microsoft Excel vertiefen und so deine Effizienz im Büro steigern? Dann sind unsere MS-Excel Schulungen genau das Richtige für dich!
Passende Schulungen
Excel Grundlagen
Excel Grundlagen: Der Excel Grundkurs für deinen Einstieg in MS Excel

Excel Aufbau
Excel Aufbau Seminar: Fortgeschrittene Excel Funktionen optimal nutzen

VSTAPELN Syntax
=VSTAPELN(array1,[array2],…)
Die Syntax der Funktion VSTAPELN weist das folgenden Argument auf:
Array Die anzuhängenden Matrizen.
VSTAPELN() und HSTAPELN() – das perfekte Duo
Immer, wenn du einen zusammenhängenden Zellbereich brauchst, sind die neuen Matrix-Funktionen VSTAPELN() und HSTAPELN() unschlagbar. Wenn du früher mit Kopieren und Einfügen viel Zeit vertan hast, geht das heute im Handumdrehen.
Die folgende Abbildung zeigt das Ergebnis: Die Inhalte der drei linken Tabellen werden mithilfe der Excel Funktion VSTAPELN() zusammen gebracht.
Passende Schulungen
Excel Kompakt
Der Excel Kurs: Werde zum Profi in fünf Tagen - auch online

Excel für Controller
Excel für Controller - Datenanalyse für Controller leicht gemacht mit Excel

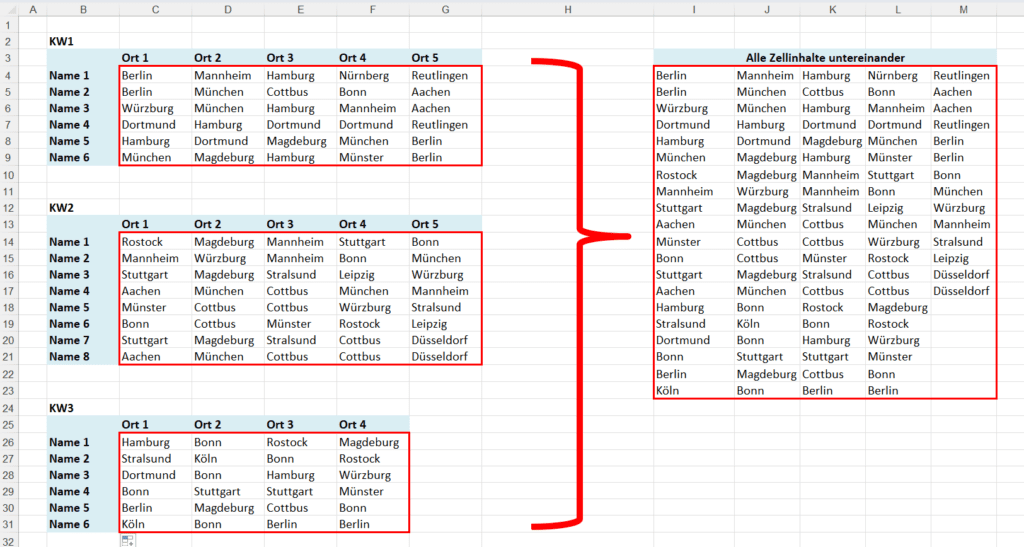
So bringst du mehrere Zellinhalte mit VSTAPELN()zusammen
In diesem Beispiel sollen die Zellinhalte der drei Excel Tabellen in den Spalten C bis G zusammengebracht werden.
- Klicke in die Zelle, ab der du das Ergebnis sehen möchtest z. B. I4. Beachte, dass die Zeilen darunter und die Spalten rechts daneben leer sind.
- Gib die folgende Formel ein:
= VSTAPELN(C4:G9;C14:G21;C26:F31)
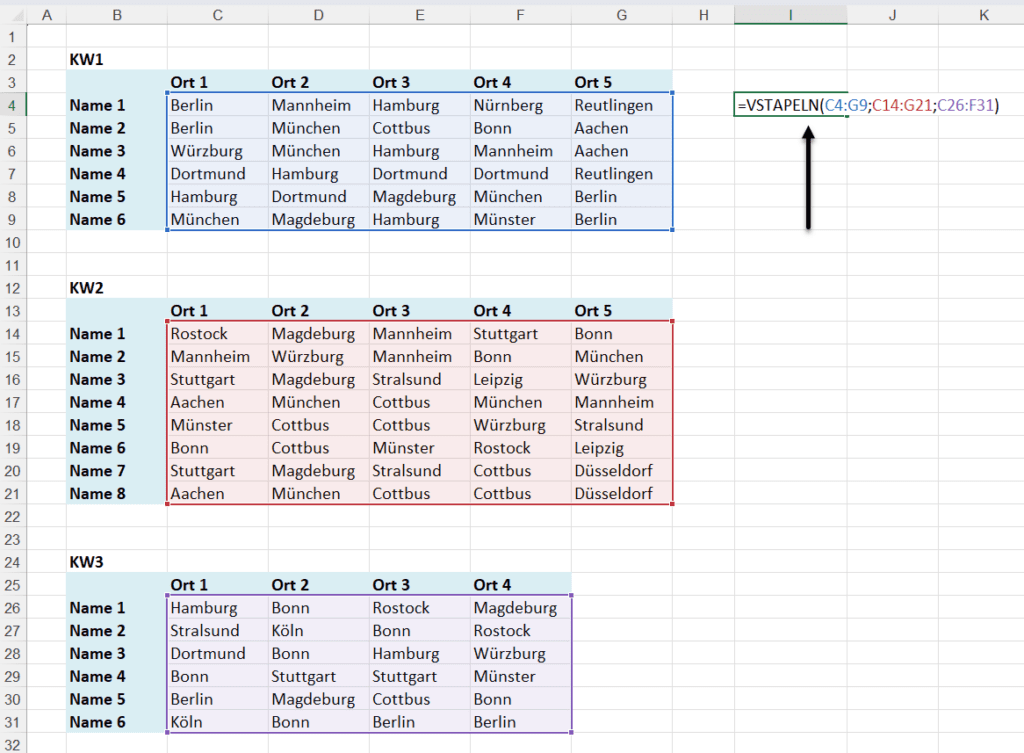
- Drück zur Bestätigung [↵].
Hinweis: Mit der Funktion HSTAPELN() zeigst du die Zellinhalte nebeneinander an. Der Buchstabe H steht für horizontales Anzeigen und der Buchstabe V in VSTAPELN() steht für vertikales Anzeigen.
Die Zellinhalte werden untereinander angezeigt.
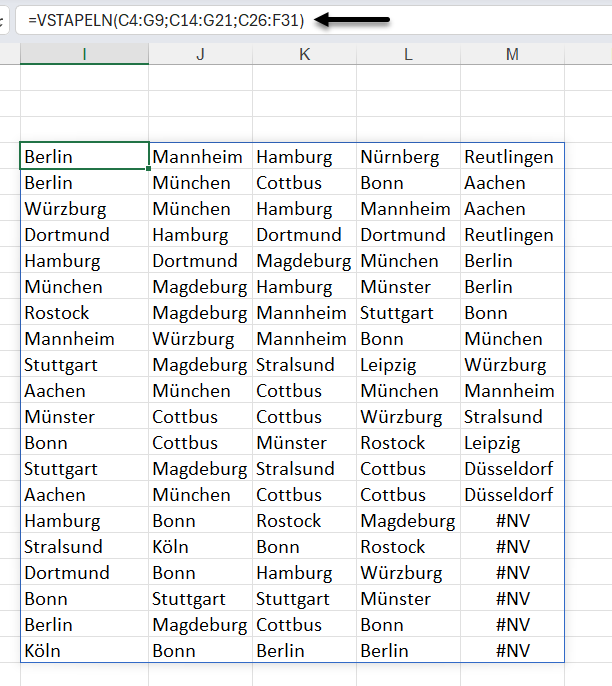
Wenn die Anzahl der Spalten differiert, kann die Meldung #NV erscheinen, wie in diesem Beispiel in den letzten sechs Zeilen ganz rechts.
- Um diese Meldung zu unterdrücken, erweitere einfach die Formel
=WENNFEHLER(VSTAPELN(C4:G9;C14:G21;C26:F31);““)
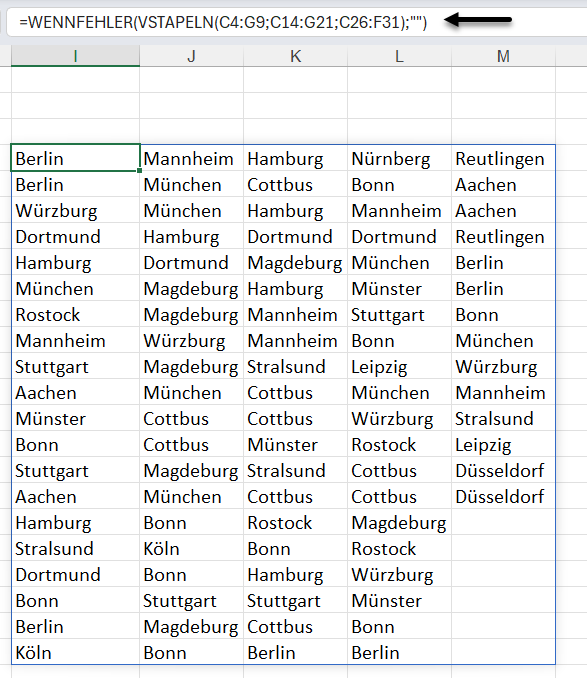
Die Funktion WENNFEHLER() unterdrückt die Anzeige einer Fehlermeldung. Sie besteht aus zwei Parametern. Der erste Parameter ist die Formel, die eventuell einen Fehler liefern könnte. Im zweiten Parameter gibst du an, was anstelle der Fehlermeldung gezeigt werden soll. In diesem Beispiel wird nichts angezeigt, wenn die Fehlermeldung #NV erscheint.
Bonuskapitel: Die eindeutige Anzahl aus mehreren Zellbereichen ermitteln
Die folgende Lösung kannst du einsetzten, wenn du eindeutige Werte über mehrere Zellbereiche erhalten willst.
=ANZAHL2(EINDEUTIG(ZUSPALTE(VSTAPELN(C4:G9;C14:G19;C24:G29))))
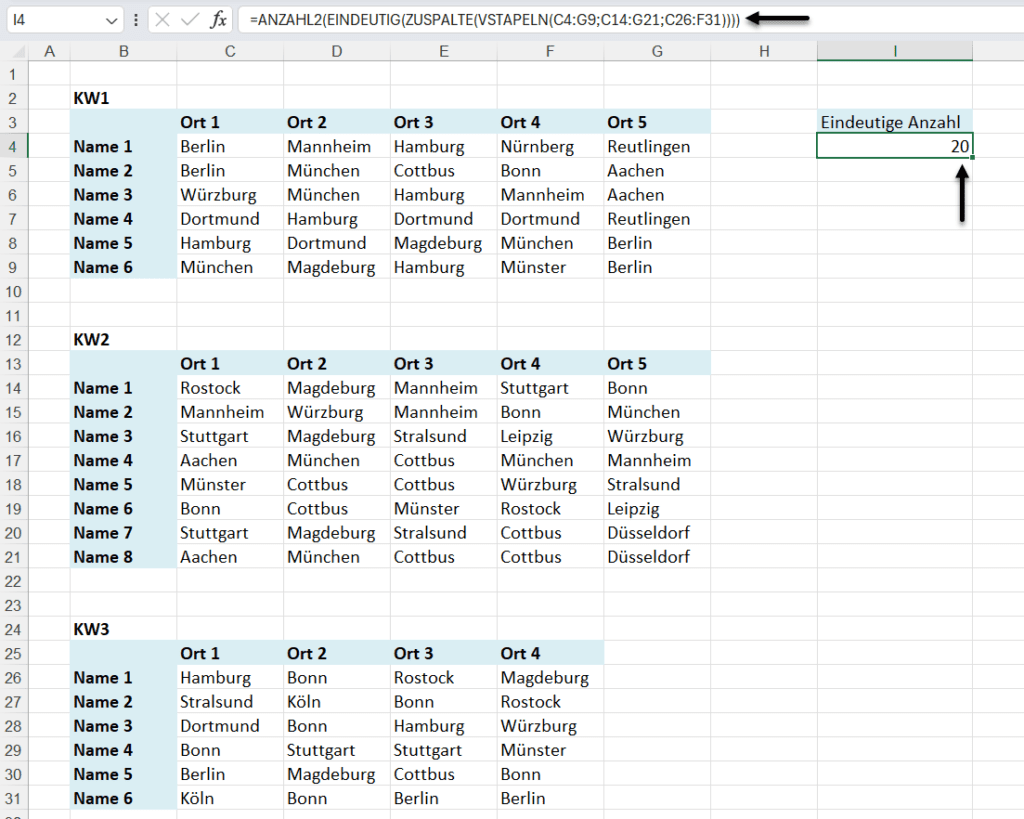
Tipp: In unserem Beitrag Eindeutige Werte einer Spalte auflisten wurde das Ermitteln der diskreten Anzahl aus einem Zellbereich beschrieben.