Sichern von Azure-VMs mit Cloud-Mitteln in die Azure Cloud

Wiederherstellen von Azure-VMs
Sichern von Azure-VMs und lokalen virtuellen oder physischen Maschinen mit Cloud-Mitteln in die Azure Cloud (Teil 3) Du verfügst hoffentlich über ein Backup-Konzept für deine lokalen physischen oder virtuellen Server? Betreibst du außerdem nach und nach mehr Server auch in der Azure-Cloud, bietet es sich eventuell ein, deine Sicherungsstrategie zu überdenken, denn mit „Azure Backup & Site Recovery“ bietet Microsoft einen Service an, der gleichermaßen als Cloud-basierter Backup-Service sowie als kostengünstiges, skalierbares, hochverfügbares und sicheres Speicher-Backend „in der Cloud dient. Dieser Beitrag zeigt das Wiederherstellen von Azure-VMs. Du möchtest mehr zur Administration von Microsoft Azure wissen? Dann empfehlen wir dir unsere Azure Schulungen!
Passende Schulungen
AZ-104 Microsoft Azure Administrator (AZ-104T00)
AZ-104 Microsoft Azure Administrator (AZ-104T00): Azure Administration für Profis

AZ-900 (2-tägig) – Microsoft Azure Fundamentals (AZ-900T00)

Da wir in Teil 2 erfolgreich eine Azure-VM in die Azure-Cloud, genau genommen in einen Recovery-Service-Vault gesichert haben, möchte ich dir auch zeigen, wie du Daten oder eine ganze VM wiederherstellen kannst. Voraussetzung für diesen Workshop ist, dass du über einen Sicherungstresor verfügst, in dem mindestens eine vollständige VM-Sicherung erfolgreich durchgeführt wurde, d. h. du verfügst dann über mindestens einen anwendungskonsistenten Wiederherstellungspunkt. Wie das funktioniert, habe ich in Teil 2 dieser Workshop-Serie (Link) beschrieben. Du findest deine Wiederherstellungspunkte im Sicherungstresor, im Menü „Sicherungselemente“ im Abschnitt „Azure Virtual Machine“.
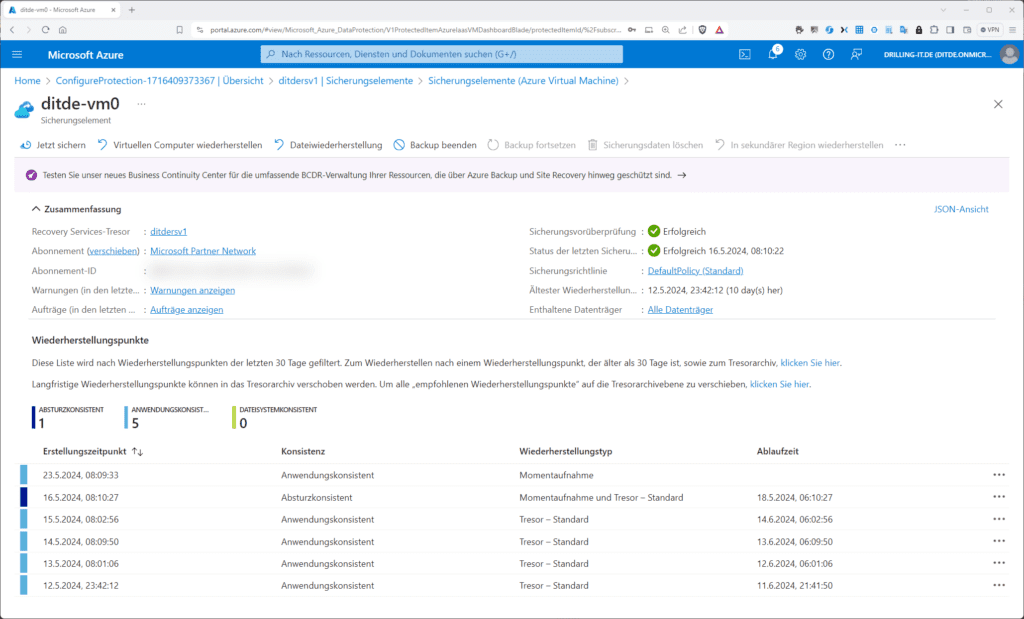
Hier findest du eine Liste aller deiner Wiederherstellungspunkte. Optimalerweise sollte in der Spalte „Konsistenz“ die Eigenschaft „Anwendungskonsistent“ aufweisen. Anwendungskonsistente Sicherungen erfassen neben dem Zustand und Status des Dateisystems auch Speicherinhalte und ausstehende E/A-Vorgänge. Sie nutzen einen VSS Writer (oder Pre-/Post-Skripts für Linux), um die Konsistenz der Anwendungsdaten zu gewährleisten, ehe eine Sicherung erfolgt.
Ist deine VM zum Zeitpunkt der Sicherung ausgeschaltet oder es handelt sich um eine Linux-VM, die du nicht durch Anpassen/Nutzen des Pre-/Post-Script-Frameworks für Linux für anwendungskonsistente Sicherungen vorberietet hast, dann erhältst du in der Regel einen dateisystemkonsistenten Wiederherstellungspunkt. Dateisystemkonsistente Sicherungen gewährleisten Konsistenz, indem eine Momentaufnahme aller Dateien gleichzeitig erstellt wird. Azure Backup erstellt zudem auch absturzkonsistente Sicherungen, wenn die VM während der Sicherung nicht ausgeführt wird und dateikonsistente Sicherungen fehlschlagen müssen.
Dabei werden nur die Daten, die zum Zeitpunkt des Sicherungsvorgangs bereits auf dem Datenträger vorhanden sind erfasst und gesichert, nicht aber Daten im Lese-/Schreibhostcache.
Nun klickst du wahlweise auf „Virtuellen Computer wiederherstellen“ oder „Dateiwiederherstellung“. Mit letzterer kannst du auch einzelne Ordner oder Dateien aus den zugrundliegenden Snapshot holen, d. h. bei einer in Azure ausgeführten VM brauchst du keinesfalls den MARS-Agenten (Microsoft Azure Recovery Service Agent.) Beginnen wir mit der VM-Wiederherstellung.
Wähle im Assistenten „Virtuellen Computer wiederherstellen“ bei „Wiederherstellungspunkt“ mit einem Klick auf „Auswählen“ den Gewünschten aus der Liste aus und klicke dann auf den Button „Wiederherstellen“:
Passende Schulungen
AZ-305 – Designing Microsoft Azure Infrastructure Solutions (AZ-305T00)

AZ-500 – Microsoft Azure Security Technologies (AZ-500T00)
AZ-500 – Microsoft Azure Security Technologies (AZ-500T00): Kenntnisse zur Sicherung von Microsoft Azure-Umgebungen

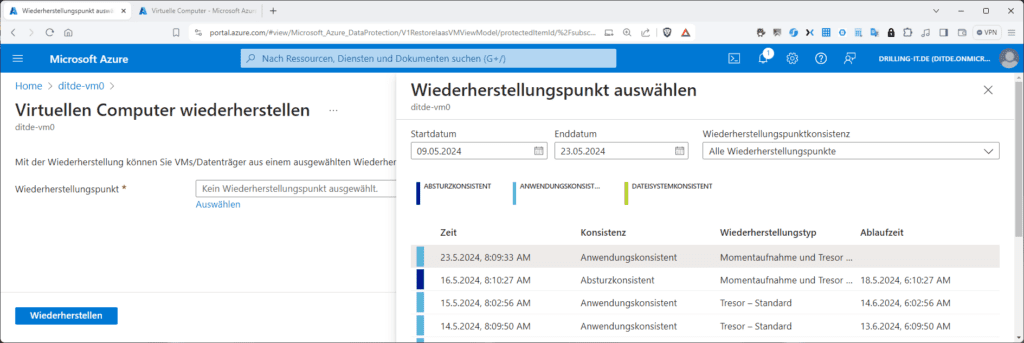
Hast du einen Wiederherstellungspunkt ausgewählt, erweitert sich das geöffnete Dialog-Fenster um den Abschnitt „Wiederherstellungskonfiguration“. Hier kannst du entscheiden, ob du aus dem Snapshot ein „Neuen Virtuellen Computer erstellen“ oder lediglich den Datenträger wiederherstellen möchtest. Selbst wenn die wiederherzustellenden VM noch existiert, wird sie nicht überschrieben. Ferner wählst du dein Azure-Abonnement, deine Ressourcengruppe sowie das Ziel Netzwerk samt Subnetz und eine Staging Location, also ein Speicherkonto.

Was versteht Microsoft unter einer Staging-Location? Die Staging-Location in Form eines Speicherkontos, welche du hier auswählen oder erstellen kannst, wird während der Wiederherstellung als temporärer Speicherort verwendet, wobei Microsoft zwecks Kostenoptimierung etwaige vorhandene Premium-Speicherkonten heraus filtert, ebenso wie Speicherkonten mit Netzwerkeinschränkung. Microsoft empfiehlt aber, hierzu ein neues Speicherkonto zu erstellen. Klickst du auf „Wiederherstellen“ wird deine Konfiguration überprüft und die Wiederherstellung dann ausgelöst, was du in den Benachrichtigungen unter der Glocke verfolgen kannst.
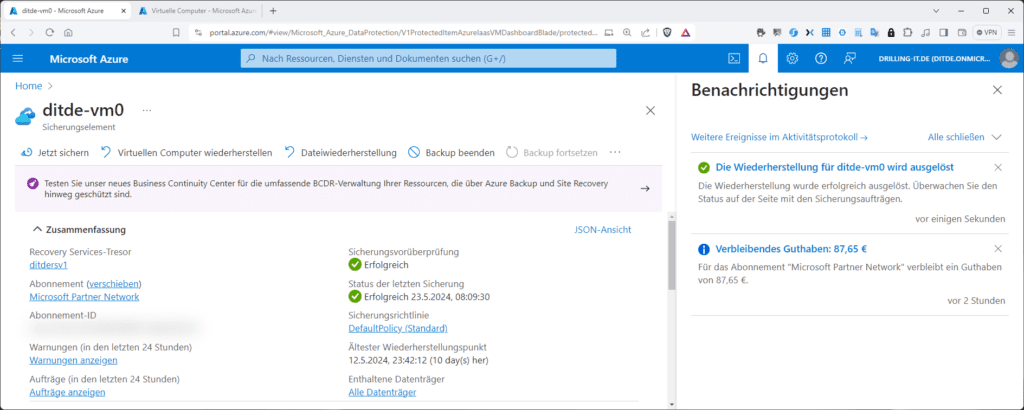
Je nach Größe des Snapshots ist die wiederherzustellenden VM nach wenigen Minuten wieder verfügbar.
Dateien wiederherstellen
Interessanter ist die Dateiwiederherstellung. Diese musst du aus der VM heraus anstoßen. Hierzu verbindest du dich mit der Console der VM, z. B. per RDP bei einer Windows-VM. Voraussetzung dazu ist wahlweise eine öffentliche IP-Adresse, bzw. wenn keine vorhanden ist, ein existierenden VPN/Express-Route-Pfad, eine DNAT-Regel durch eine Azure Firewall, eine DNAT-Regel durch einen Azure Load Balancer oder ein Azure Bastion Host. Starte dann in der VM einen Browser und navigiere im Azure Portal zu deinem Sicherungstresor und darin zu deinen Wiederherstellungspunkten.
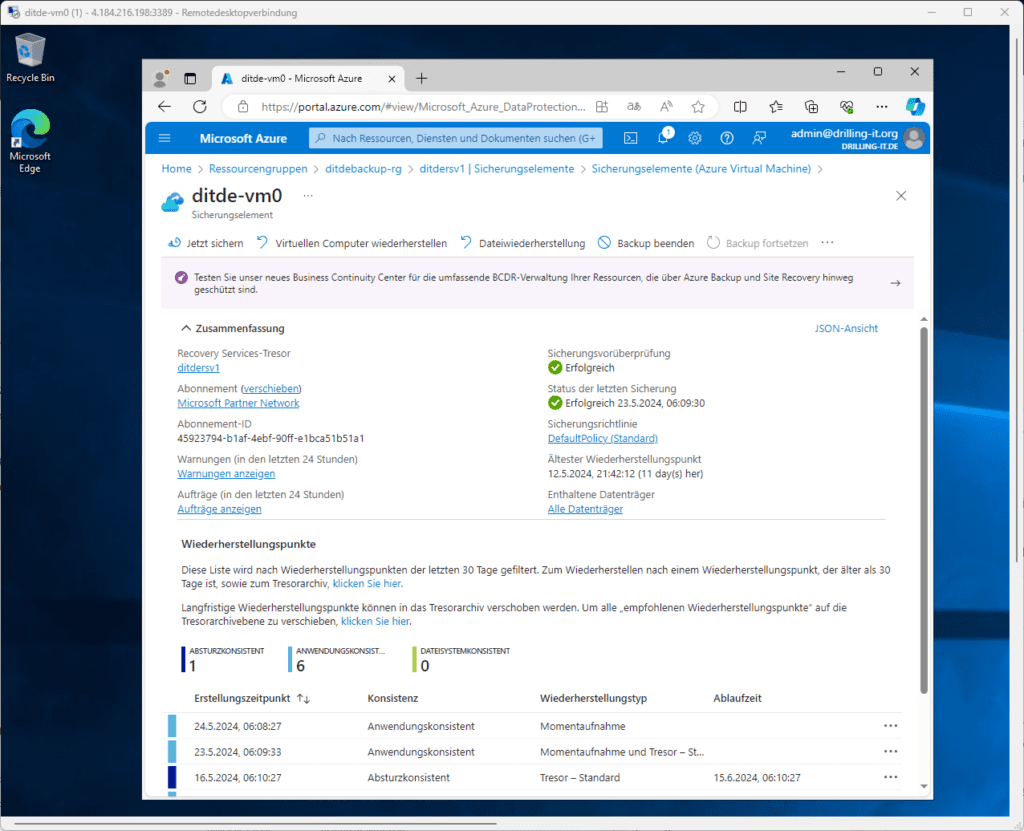
Hier klickst du jetzt allerdings – im Gegensatz zum Beispiel oben –auf „Dateiwiederherstellung“. Dann wählst du den gewünschten Wiederherstellungspunkt. Achte auch auf die Spalte „Wiederherstellungstyp“. Steht dort „Momentaufnahme“ (Snapshot) handelt es sich um die im Teil 2 dieser Serie erläuterte schnelle Wiederherstellung. Bei „Tresor-Standard“ hingegen muss die Sicherung erst aus dem Tresor geholt werden, was länger dauert.

Anschließend musst du mit einem Klick auf „Ausführbare Datei herunterladen“ ein PS-Skript herunterladen. Dieses bindet den Datenträger von dem ausgewählten Wiederherstellungspunkt via iSCSI als lokales Laufwerk auf dem Computer ein, auf dem du es ausführst. Es bleibt für 12 Stunden eingebunden.

Achtung: Das Generieren des Skriptes kann etwas Zeit in Anspruch nehmen; rechne mit 1 bis 2 Minuten:

Zum Ausführen des Skriptes ist ein Kennwort erforderlich welches Azure Backup im Schritt 2 des Assistenten automatisch generiert, wenn du das Skript herunterlädst. Dieses kopierst du am besten gleich in dein Clipboard.
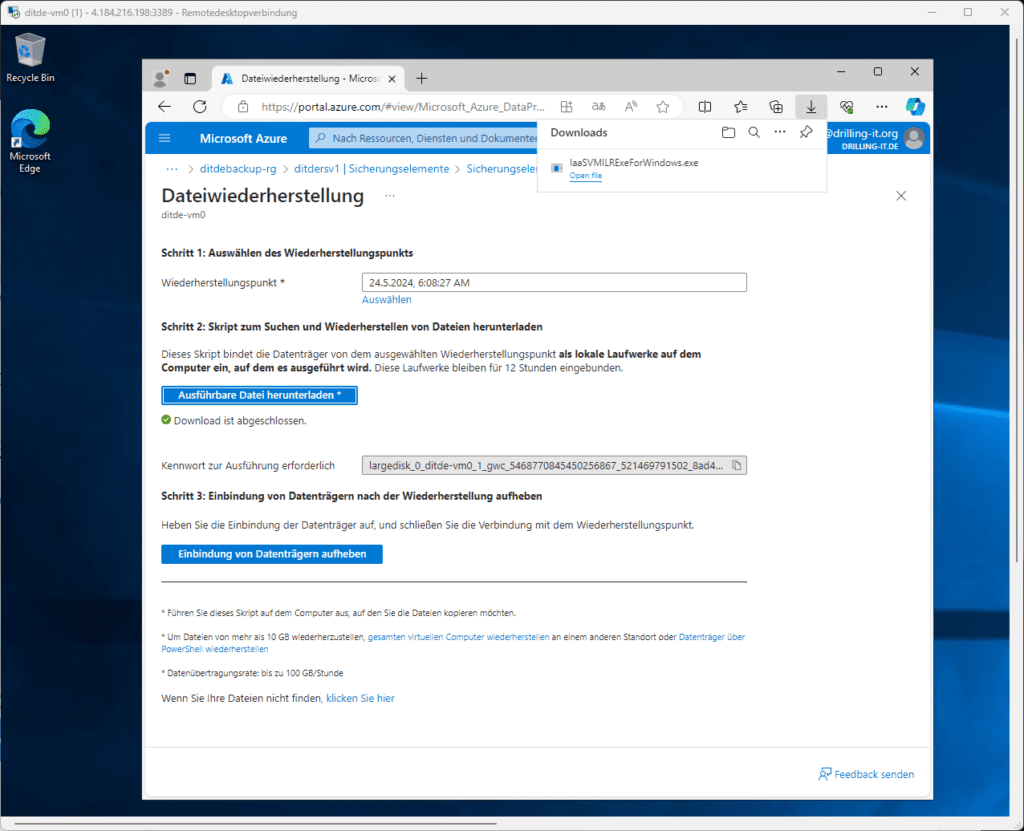
Achtung: Windows führt aus dem Internet heruntergeladene Powershell-Skripte nicht ohne weiteres aus. Du muss im Windows-Explorer die Eigenschaften der heruntergeladenen Datei bearbeiten und im Tab „General“ bei den Datei-Attributen die Option „Unblock“ aktivieren, also den Ausführschutz deaktivieren.

Anschließend kannst du das Skript per Doppelklick ausführen. Dabei öffnet sich eine Windows-Console (CMD) in der du mittels [Strg.]+[V] das Passwort einfügen kannst, welches du in deinem Clipboard gespeichert hast.
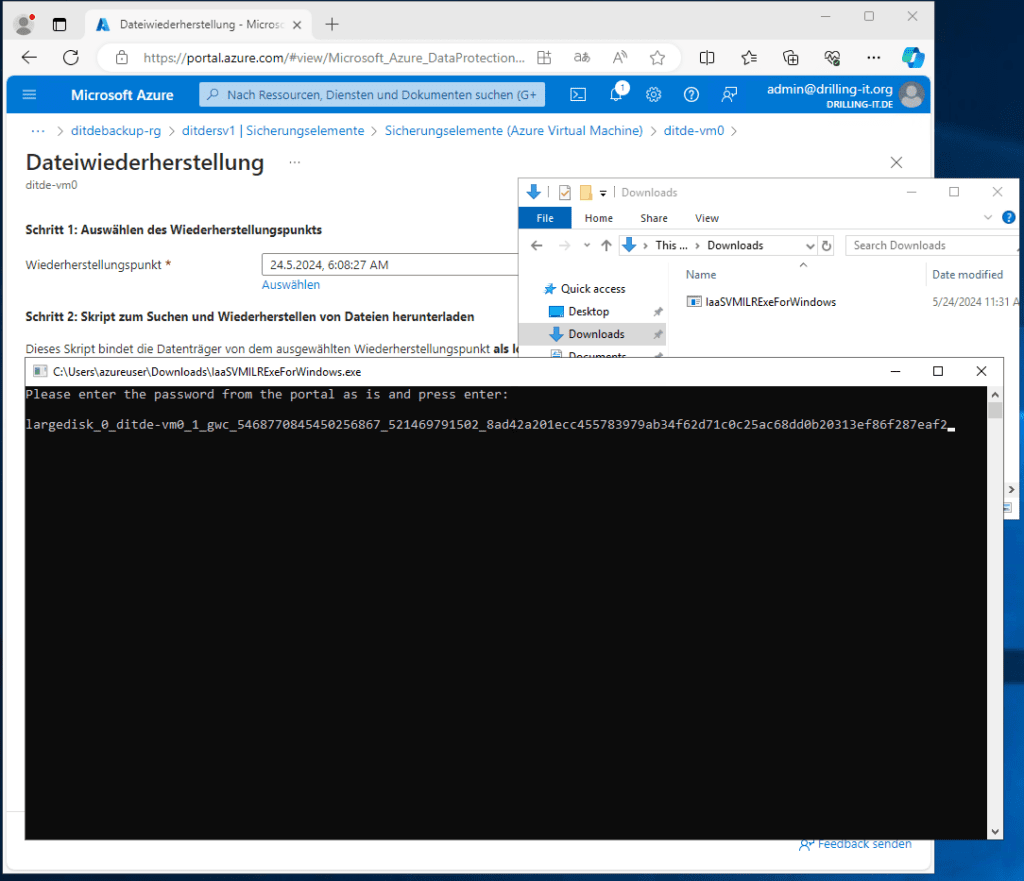
Nun öffnet sich eine Powershell-Console und du kannst verfolgen wie das Skript, den iSCSI-Initiator-Dienst auf deiner VM startet und dann 2 Volumes einbindet, in meinen Fall das Recovery-Volume E:\ und den eigentlichen Snapshot mit der Sicherung unter F:\. Außerdem werden die benötigten Lizenz-Informationen (u. a. Apache-Lizenz) im Notepad angezeigt:
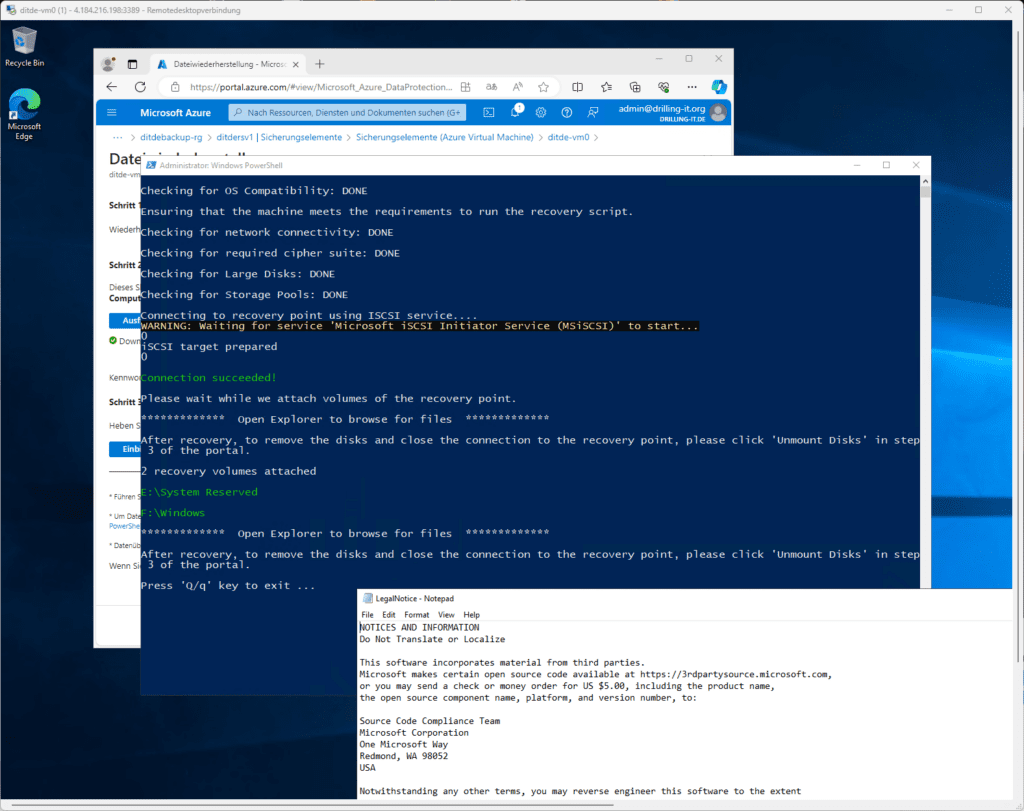
Dieser Snapshot enthält nun die komplette Sicherung und nicht etwa (wie z. B. beim MARS-Agenten) nur die gesicherten Dateien, d. h. du kannst dann auch granular und komfortabel auswählen, welche Dateien du zurückkopieren möchtest. Du kannst dazu wahlweise wie von Microsoft empfohlen Robocopy verwenden oder du nutzt den Windows Explorer, um die zurückzuspielenden Dateien zu identifizieren:

Bist du damit fertig, kannst du das eingebunden Laufwerk im noch geöffneten Webbrowser mit einem Klick auf „Einbindung von Datenträgern aufheben“ wieder lösen.
Die unterstütze Datenübertragungsrate liegt übrigens bei bis zu 100 GB/s. Du kannst allerdings auf diese Weise nur maximal 10 GB Daten auf Datei-Ebene wiederherstellen. Übersteigt die Größe deiner wiederherzustellenden Ordner oder Dateien diesen Wert, musst du auf die komplette VM-Wiederherstellung zurückgreifen.
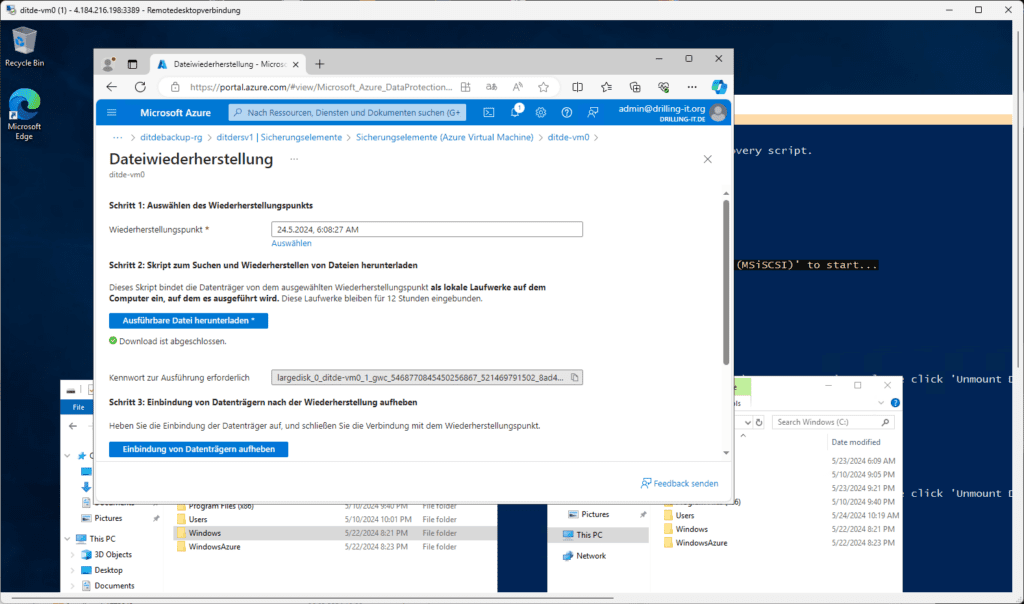
Kontakt

„*“ zeigt erforderliche Felder an