Excel Listen zusammenführen

So führst du Listen automatisch zusammen, deren Spalten nicht in der gleichen Reihenfolge sind. Excel Listen zusammenführen und weitere praktische Tipps zeigen wir dir in unserer Excel Grundlagen Schulung!
Passende Schulungen
Excel Grundlagen
Excel Grundlagen: Der Excel Grundkurs für deinen Einstieg in MS Excel

Excel Aufbau
Excel Aufbau Seminar: Fortgeschrittene Excel Funktionen optimal nutzen

Stell dir vor, du hast drei Listen, die du untereinander zusammenbringen möchtest. In diesem Beispiel haben die drei Listen jeweils einen roten Rahmen. Die Reihenfolge der Spalten in den drei Listen mit den roten Rahmen ist unterschiedlich. Auch haben alle drei Listen unterschiedlich viele Zeilen.
Die Liste mit dem grünen Rahmen ist die Ergebnisliste. Die drei Listen (roter Rahmen) wurden per Formel zusammengeführt.
Also nie wieder Spalten verschieben und dann mit Kopieren & Einfügen arbeiten. Lass diese Arbeit ab jetzt von den beiden Funktionen VSTAPELN() & SPALTENWAHL() erledigen.
Tipp: Alle Listen können auch auf separaten Tabellenblättern sein.
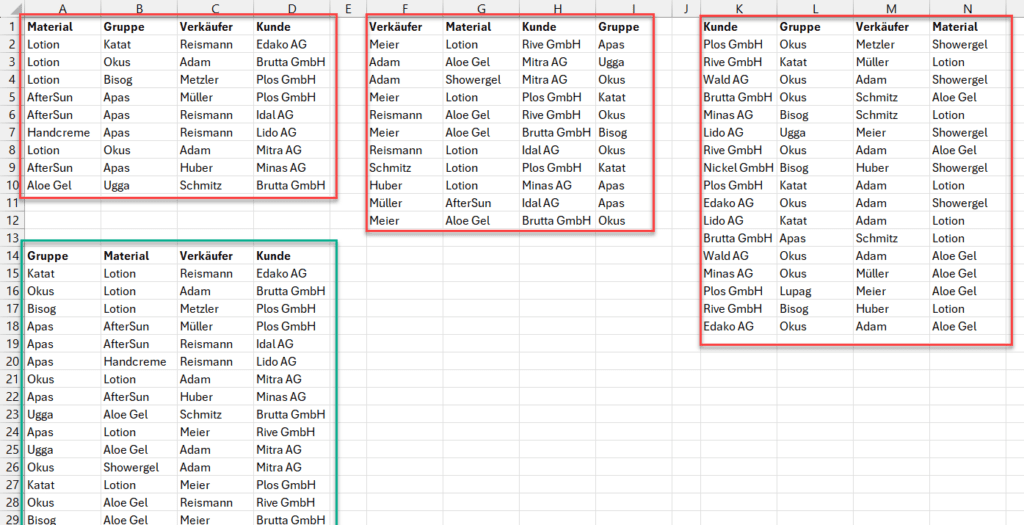
Führe Excel Listen im Handumdrehen zusammen
Mit dieser Schritt-für-Schritt-Anleitung erstellst du die passende Formel.
Passende Schulungen
Excel Kompakt
Der Excel Kurs: Werde zum Profi in fünf Tagen - auch online

- Erfassen zuerst die Überschriften deiner Liste.
- Setze den Cursor an die Stelle, an der gleich der erste Wert eingefügt werden soll.
- Öffnen den Funktions-Assistenten mit der Tastenkombination [Umschalt] + [F3].
- Stelle im Feld Kategorie auswählen den Eintrag Alle ein, suche die Funktion VSTAPELN und öffne sie mit einem Doppelklick.
- Lass den Cursor im Feld Array1 stehen, denn nun wirst du eine weitere Funktion auswählen. Klicke auf den Listenpfeil am Namenfeld links auf deinem Tabellenblatt. Dort werden dir die zuletzt über den Funktionsassistenten ausgewählten Funktionen angeboten. Wenn dir die Funktion SPALTENWAHL angeboten wird, klicke einmal darauf. Wenn nicht, wähle den Eintrag Weitere Funktionen und öffne die Funktion SPALTENWAHL über das Dialogfeld des Funktionsassistenten.
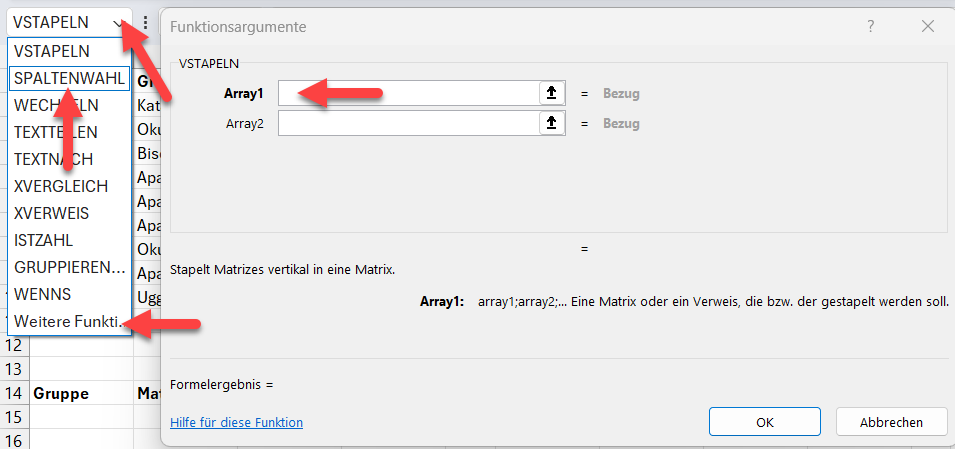
Sieh einmal oben in die Bearbeitungsleiste. Dort siehst du den Aufbau der Formel, die du gerade erfasst. Da du im Dialogfeld Spaltenwahl stehst, ist dieser Funktionsname fett gedruckt. Die Bearbeitungsleiste wird gleich sehr wichtig.
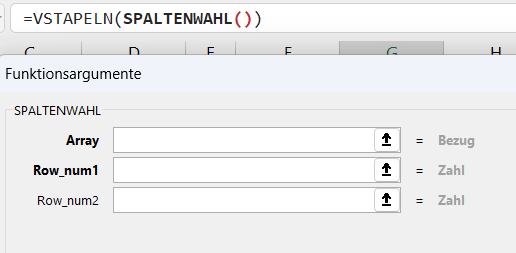
- Markiere alle Zellen ohne die Überschriften der ersten Liste, die du übernehmen möchtest.
- Klicke ins Feld Row_num1. Gib hier die Zahl 2 ein. In der ersten Liste steht in der ersten Spalte das Material. In der Zielliste soll es in der zweiten Spalte stehen, deshalb die 2. Du gibst das Kommando: Nimm aus dem markierten Zellbereich (Array) die erste Spalte (Row_num1) und füge sie in der Zielliste an der zweiten Position (2) ein.
- Klicke ins Feld Row_num2 und gib dort eine 1 ein. In der ersten Liste steht die Spalte Gruppe an der zweiten Stelle. In der Zielliste soll sie an der ersten Position stehen.
- Gib ins Feld Row_num3 eine 3, die dritte Spalte Kunde soll auch in der Zielleiste an der dritten Position stehen.
- Gib ins Feld Row_num4 eine 4 ein und klicke NICHT auf OK.
- Klicke oben in der Bearbeitungsleiste auf den Funktionsnamen VSTAPELN.
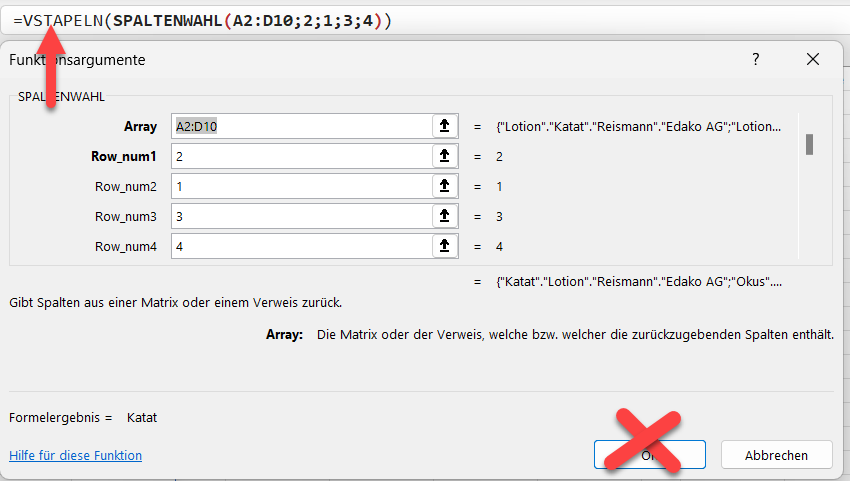
- Klicke ins Feld Array2 und wähle wieder über den Listenpfeil am Namensfeld die Funktion SPALTENAUSWAHL aus.
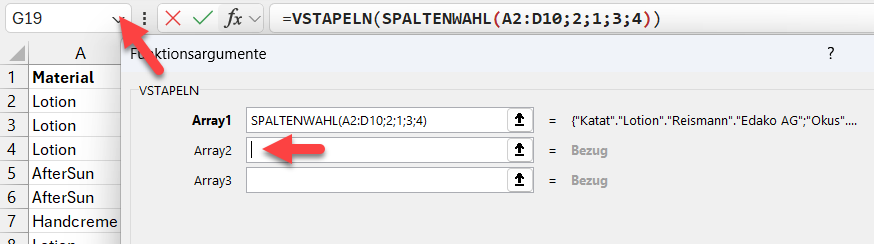
- Markiere auch jetzt im ersten Parameter die ganze Liste ohne die Überschriften.
- Und gib auch für die zweite Liste die Nummern der Positionen ein, wie du es schon für die erste Liste gemacht hast.
- Wenn du fertig bist, klicke auch jetzt wieder in der Bearbeitungsleiste auf die Funktion VSTAPELN, anschließend ins Feld Array3 und wähle wieder die Funktion SPALTENAUSWAHL aus.
- Wenn du fertig bist, klicke wieder in der Bearbeitungsleiste auf die Funktion VSTAPELN.
- Falls du noch weitere Listen hast, führe die oben beschriebenen Schritte für alle Listen durch.
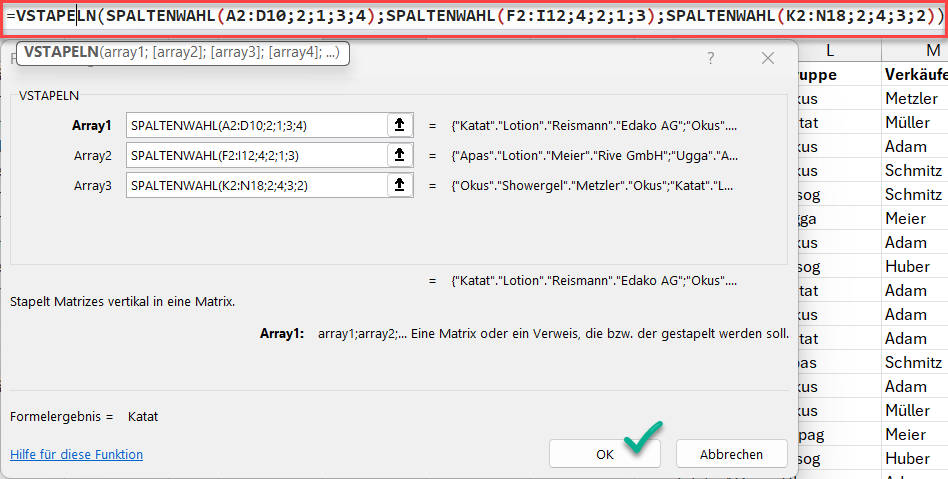
- Klicke nun auf OK.
Die Liste mit dem grünen Rand wurde aus den drei Listen darüber erzeugt.
Nun kannst du dank der Funktionen VSTAPELN() und SPALTENAUSWAHL() mehrere Listen auch von unterschiedlichen Tabellenblättern in eine Liste zusammenführen. Du siehst, Excel Listen zusammenführen ist nicht schwer!
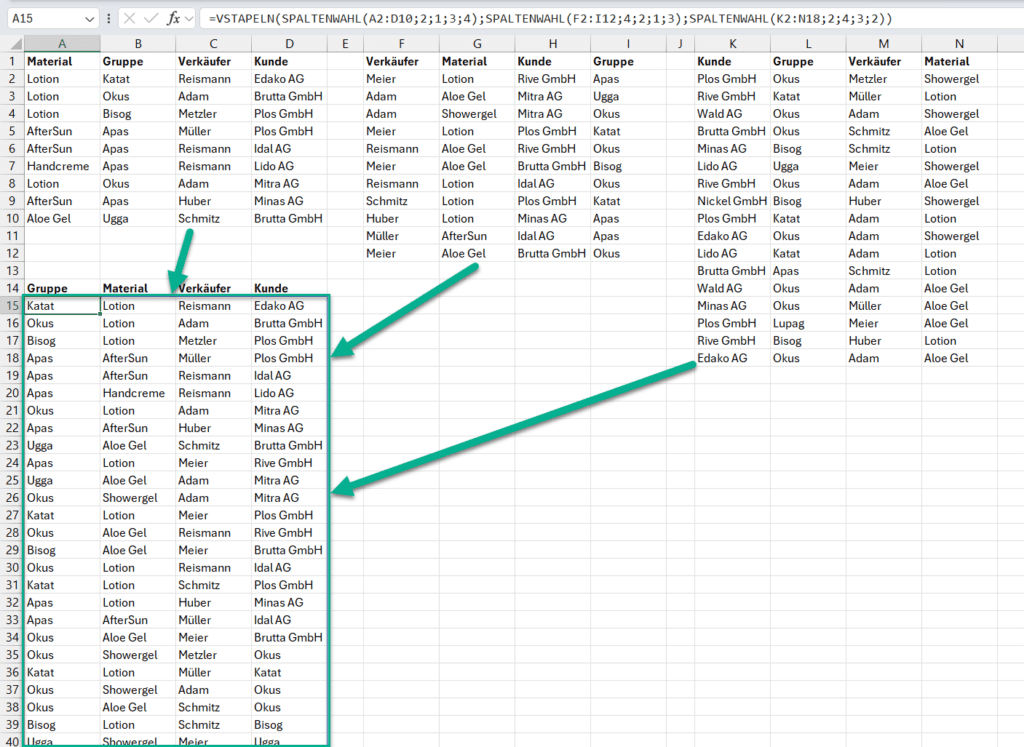
Kontakt

„*“ zeigt erforderliche Felder an