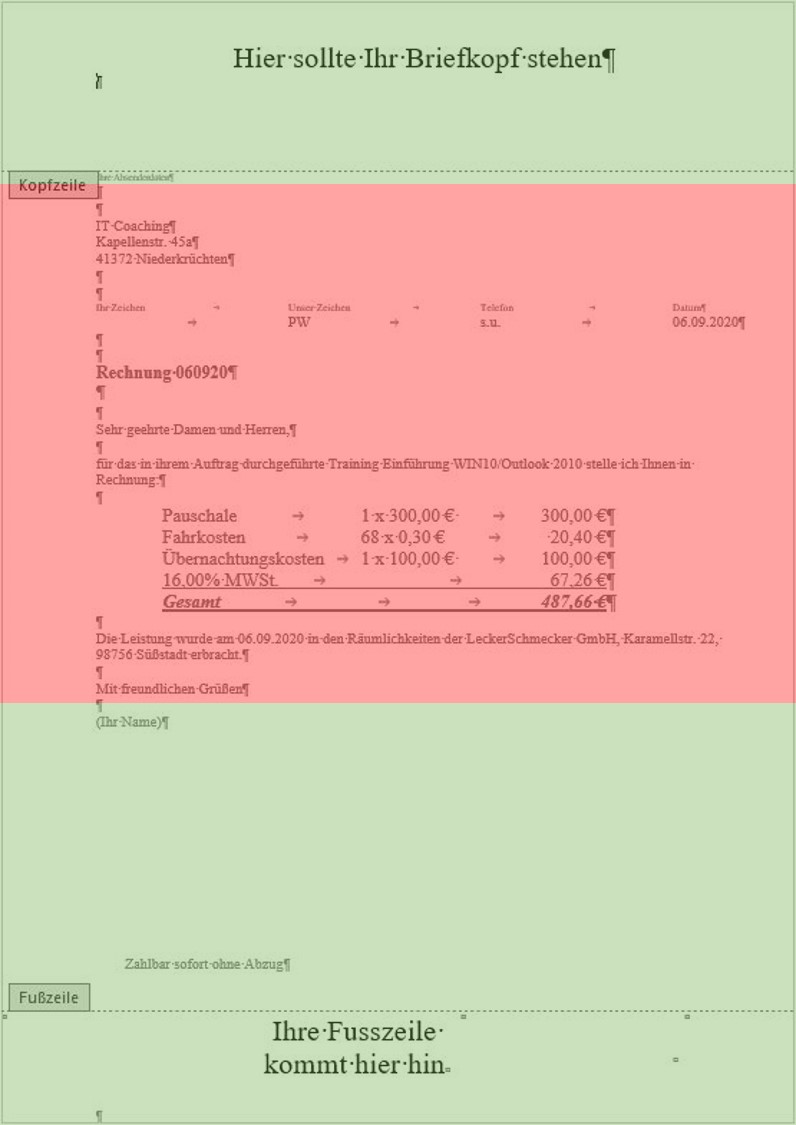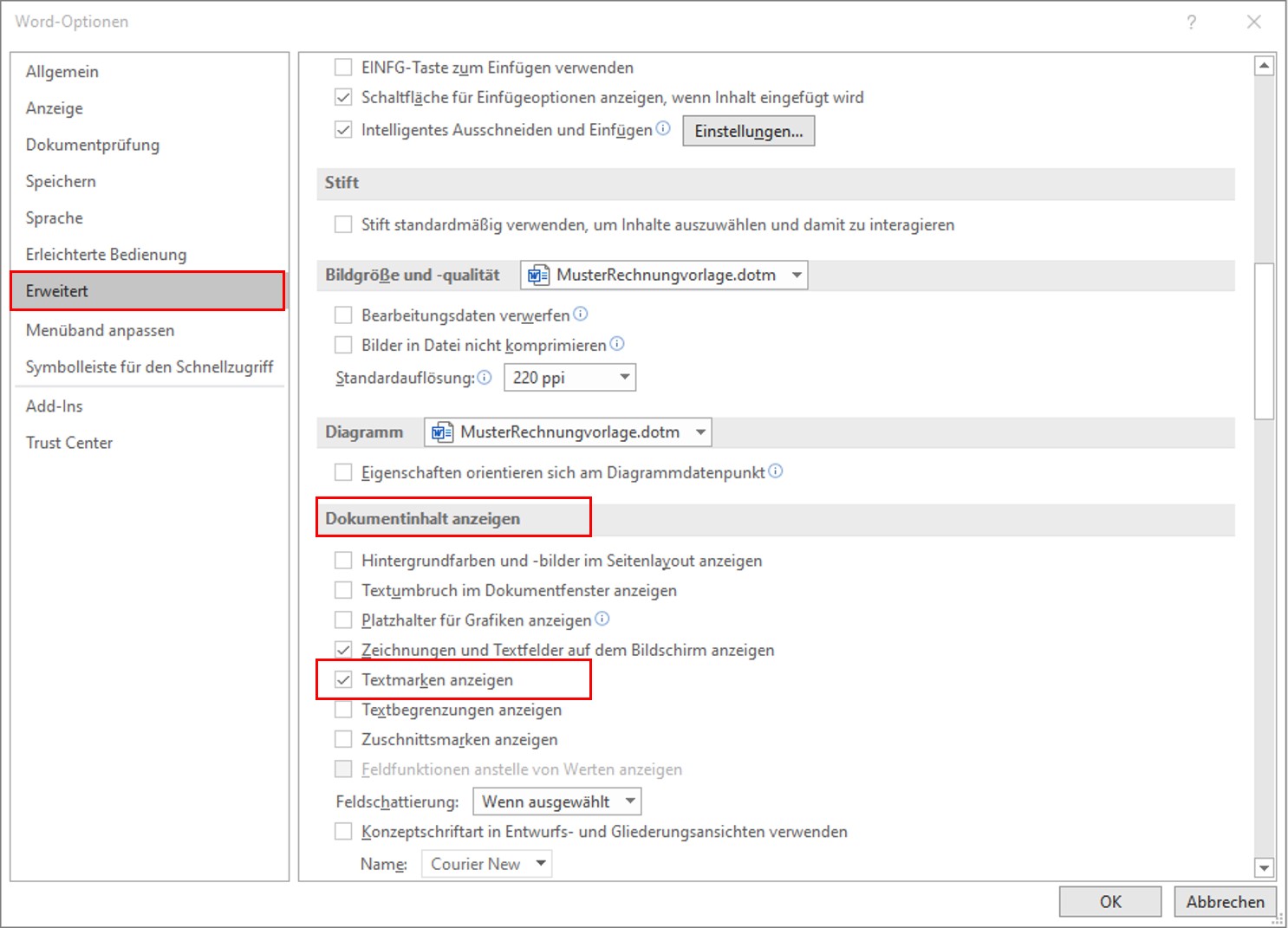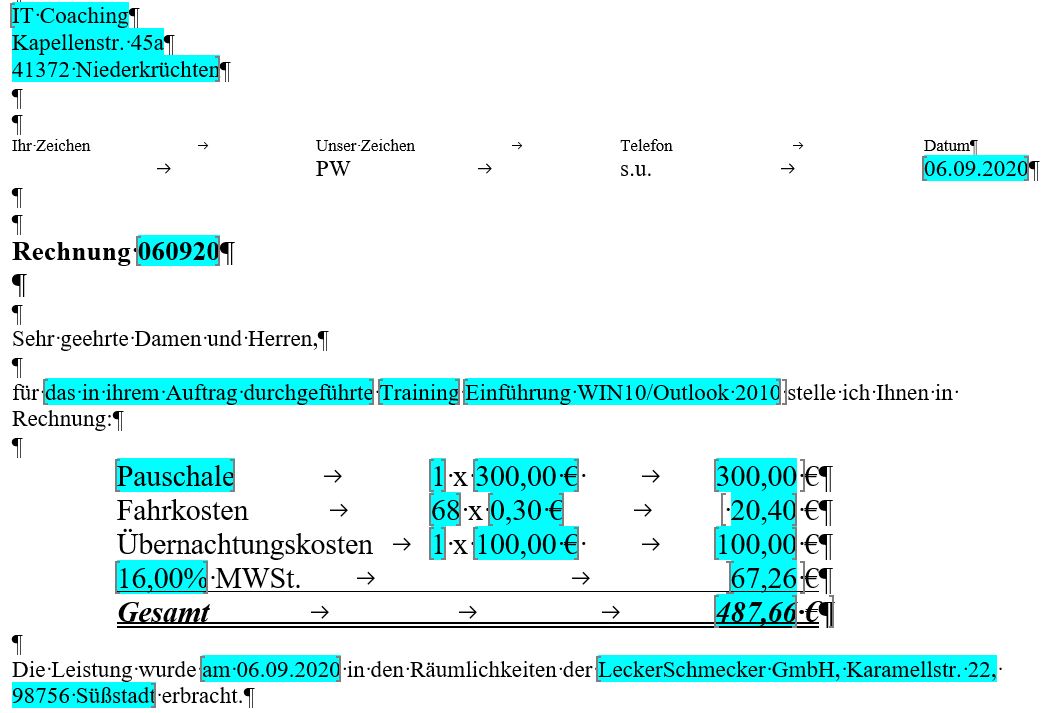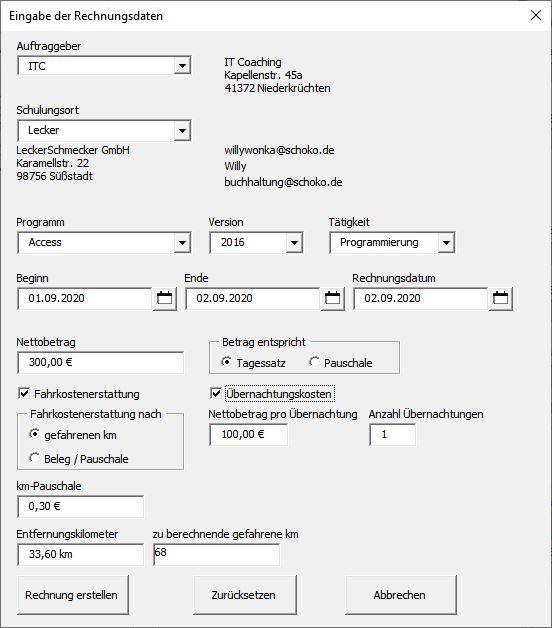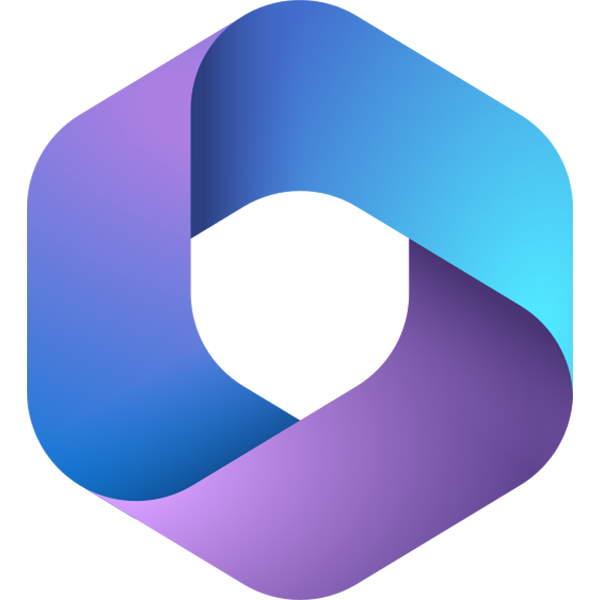Rechnungsvorlage in Word: Teil 4

Im ersten Teil dieser Miniserie habe ich dir meine Motivation für die Erstellung des kleinen Rechnungs-Tools erklärt. Der zweite Teil drehte um einen Quickstart Guide für den schnellen Einsatz des Tools.
In Teil drei wurden die Hintergründe zu der verwendeten Exceldatei erläutert. Dieser vierte und letzte Teil zeigt, wie das Word Dokument aufgebaut ist und was du persönlich im Dokument anpassen kannst und warnt dich, wo du Änderungen, ohne fortgeschrittene Kenntnisse in Microsoft Word und ohne detaillierte Kenntnisse in VBA für Microsoft Word, besser unterlassen solltest.
Passende Schulungen
Word Automatisierung mit VBA
VBA zur Word Prozess-Automatisierung
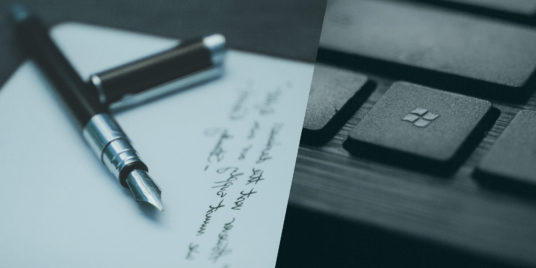
Excel Visual Basic (VBA)
Excel VBA (Visual Basic): Lerne in unserer Schulung VBA-Programmierung für Excel

Wenn du meinen Beiträgen bis hierher gefolgt bist, gehe ich davon aus, dass sich die benötigten Dateien schon auf deinem Rechner befinden, wenn nicht, findest du rechts nochmal die Download-Links zur Rechnungsvorlage in Word und Rechnungsdaten.xlsx.
Rechnungsvorlage in Word: Das Wichtigste zuerst
- Bevor du Änderungen an dem Dokument vornimmst, erstellen eine Sicherheitskopie!
- Wenn du Texte oder Textbausteine in den roten Bereichen (s.u.) des Word Dokuments nach deinen eigenen Vorstellungen anpassen willst, mache dich vorher mit den Themen Textmarken und Textbausteinen vertraut!
Denke immer daran:
Programmierung ist wie ein dressierter Affe. Sie kann nur das, was man ihr beigebracht hat. Sie verzeiht keine Fehler und unmotivierten Änderungen.
Rechnungsvorlage: Der Aufbau des Microsoft Word Dokuments
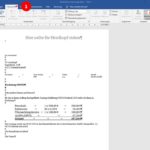
entfernt werden.
WICHTIG! Denke auf jeden Fall daran, den Dokumentschutz wieder zu aktivieren, nachdem du die Vorlage geändert hast.
Die Bereiche des Dokuments
Hinweis:
Im Folgenden spreche ich ganz bewusst von Bereichen. Soll heißen, das Dokument ist nicht in Abschnitte im Sinne von Microsoft Word unterteilt.
Passende Schulungen
Microsoft Access VBA Programmierung
Microsoft Access VBA Programmierung – Datenbanken automatisieren mit Prozeduren und Makros

Excel Big Data Analysen per VBA
Excel Big Data Analysen per VBA: So analysierst du große Datenmengen in Excel per VBA

Wie man an der Darstellung unschwer erkennen kann, ist die Word Rechnungsvorlage grob in drei Bereiche unterteilt.
- problemlos zu ändernde Bereiche (grün) und
- einen kritischen Bereich (rot) unterteilt.
Zu den unkritischen Bereichen gehören die Kopf- und Fußzeile sowie die erste Zeile des Dokumenttextes, in der normalerweise die Absenderadresse Platz findet, und der Bereich unterhalb der Abschlussfloskel, in dem der Name des Absenders und evtl. weitere Informationen eingetragen werden.
Warum ist der rote Bereich kritisch? Sieht doch ganz normal aus.
Stimmt, aber nur auf den ersten Blick. Macht man die Textmarken über
Datei -> Optionen -> Erweitert sichtbar, …
… fällt auf, dass der rote Bereich von Textmarken durchsetzt ist. In der Abbildung habe ich die Textmarken zusätzlich farbig markiert, um sie deutlicher hervorzuheben.
Die Textmarken werden über die VBA Programmierung mit den entsprechenden Daten aus dem Eingabeformular befüllt.
Das Eingabeformular sorgt auch für die Auswahl des richtigen Textbausteins für den Abrechnungsblock, in der obigen Abbildung von der Zeile „Pauschale“ bis zur Zeile „Gesamt“.
Verwendete Textbausteine für die Rechnungsvorlage
In dem Word Dokument kommen drei Autotexteinträge zum Einsatz. Die Auswahl der Textbausteine geschieht automatisch über die VBA Programmierung mit Word.
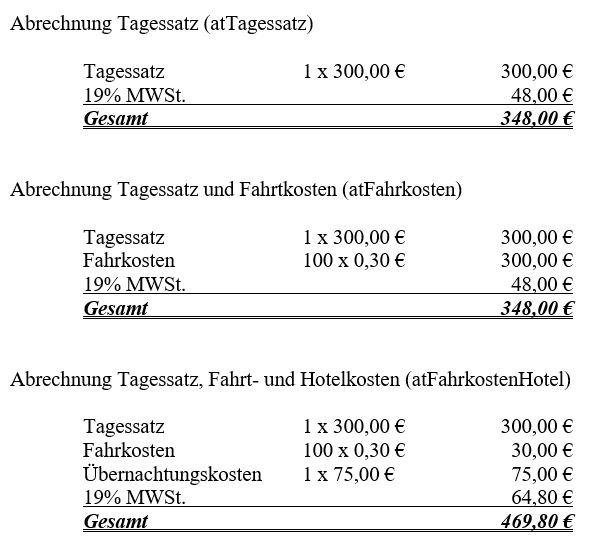
Die Auswahl des richtigen Textbausteins hängt einzig davon ab, welche Eingaben Sie im Eingabeformular gemacht haben.
Nochmals der Hinweis – Machen Sie sich bitte mit dem Thema Textbausteine und Textmarken vertraut, bevor Sie Änderungen vornehmen.
Abschließende Worte
Das war’s für diese kleine Serie. Ich hoffe, du findest Gefallen an dem kleinen Rechnungstool. Ich freue mich, über jede Art von Anregung und Feedback.
Viel Spaß beim Erstellen der nächsten Rechnungen.
Und an die Skeptiker und Kritiker:
Wenn’s funktioniert kann’s nicht verkehrt sein 🙂
SCHULUNGEN BEI INCAS TRAINING
Wir sind Microsoft Partner und arbeiten ausschließlich mit qualifizierten Office Trainern zusammen. Die Spitzenbewertungen unserer Trainer und des Trainingsumfeldes sprechen für sich: Kurse bei INCAS Training sind der beste Weg, um sich professionell und mit Spaß einem Programm und seinen neuen Funktionen zu nähern.
Wir stehen Ihnen auch jederzeit telefonisch zur Verfügung: Sie erreichen uns unter 02151 366250.
Kontakt

„*“ zeigt erforderliche Felder an