ESXi unter Hyper-V – Teil 2 Hyper-V-Manager
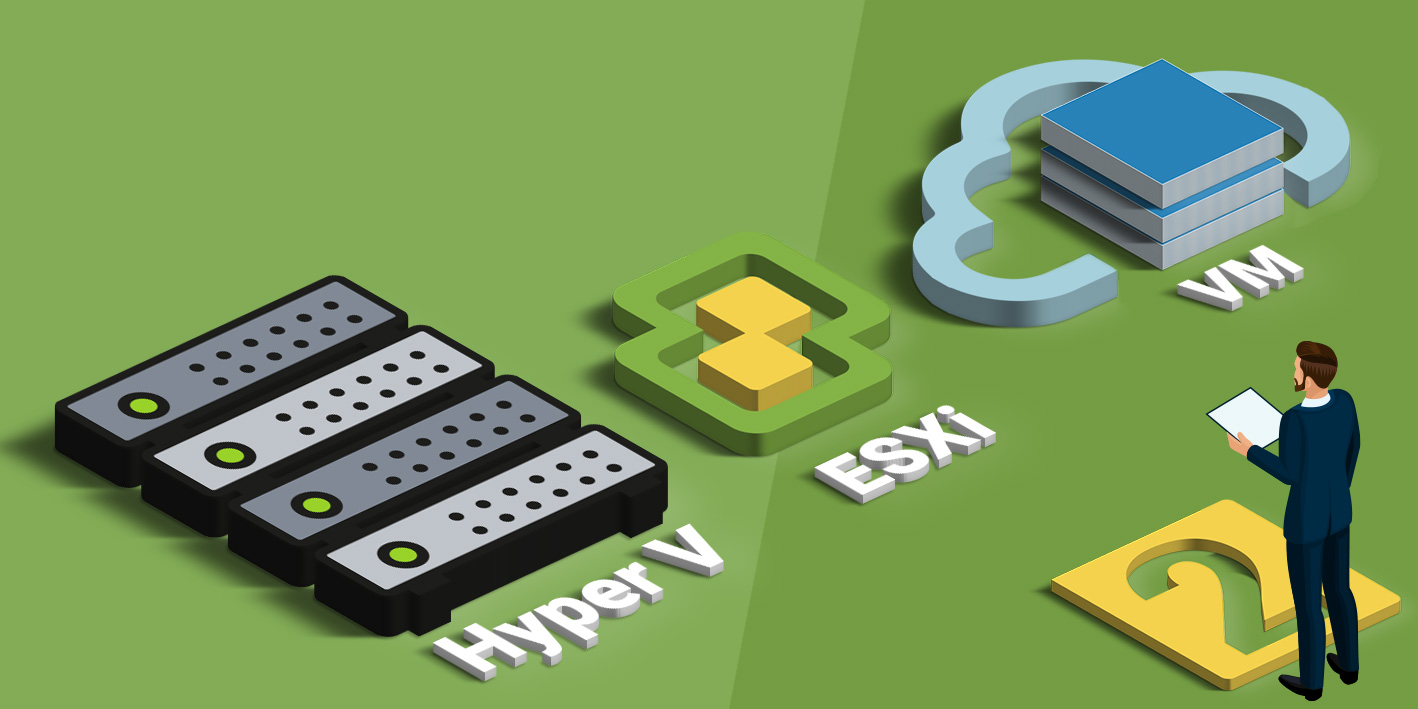
Um einen ESXi-Host in einer Hyper-V-VM laufen zu lassen, braucht man zunächst das in Teil 1 erzeugte angepasste ESXi-ISO. Damit bewaffnet, können wir eine Hyper-V-VM bauen. Damit wir diese auch praktisch nutzen können, müssen wir allerdings für Nested-Virtualization-Support sorgen.
Viele weitere Tipps und Tricks rum um die Produktpalette von VMWare zeigen wir dir gerne in unseren VMWare Schulungen.
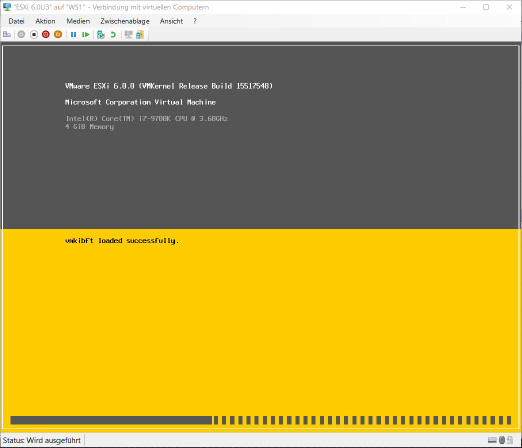
Der erste Schritt besteht darin, im Hyper-V-Manager eine ganz gewöhnliche VM anzulegen. Wichtig ist nur, dass es sich dabei um eine Generation-1-VM handeln muss.
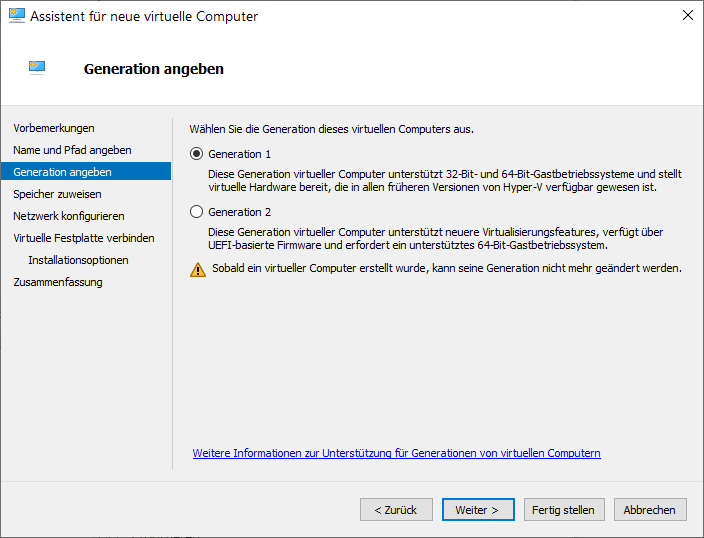
ESXi benötigt mindestens 4 GB RAM. Für die Evaluierung für diesen Beitrag mag dies ausreichen; für den praktischen Einsatz mit genesteten VMs braucht man mehr.
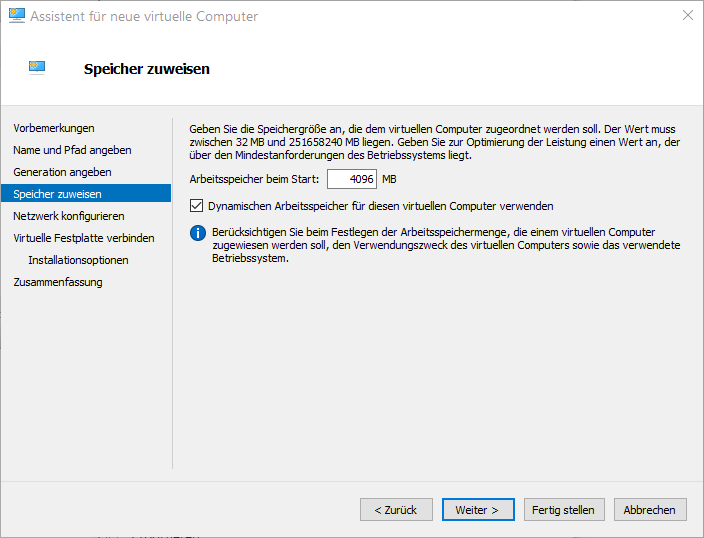
Im Schritt „Netzwerk konfigurieren“ lässt man den Eintrag bei „Verbindung“ zunächst auf „Nicht verbunden“. Wir müssen nach Erstellung der VM noch einmal auf diesen Punkt zurückkommen. Schließlich wählt man die Größe der virtuellen Festplatte. Für ein klassisches ESXi-6x-FAT-Layout reichen uns 8 GB aus.
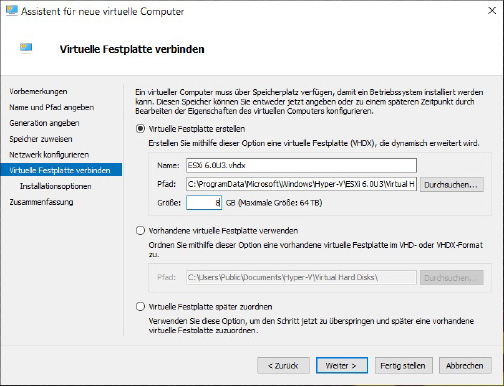
(minimal reichen sogar 4)
Im letzten Schritt „Installationsoptionen“ wählt man das in Teil 1 erstellte ISO-Abbild als virtuelles CD-ROM aus, und erstellt dann die VM mit „Fertigstellen“.
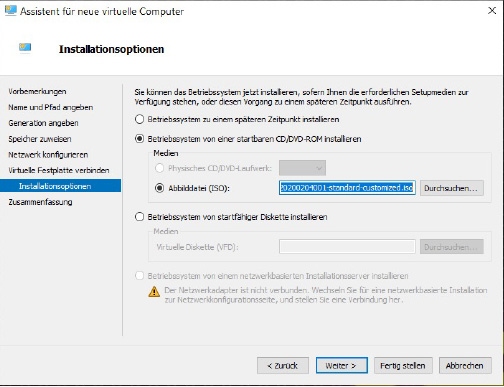
Nach dem Erstellen der VM müssen wir deren Eigenschaften erneut bearbeiten: Hier entfernen wir im Abschnitt „Netzwerkkarte“ den vorkonfigurierten Netzwerkadapter zunächst mit einem Klick auf „Entfernen“.
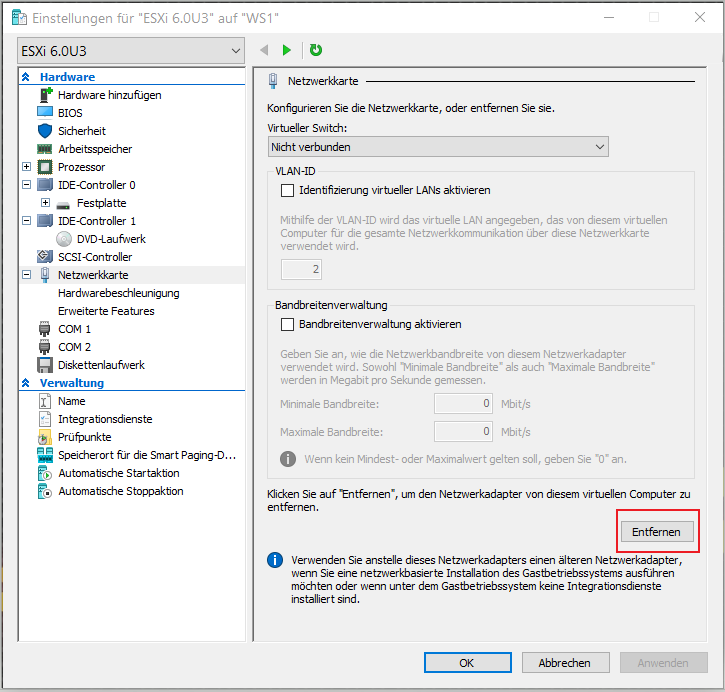
Dann fügen wir eine neue Netzwerkkarte hinzu und wählen hierbei als Typ „Ältere Netzwerkkarte“. Dadurch wird der NET-TULIP-Treiber, den wir zuvor in das ISO injiziert haben, verwendet.
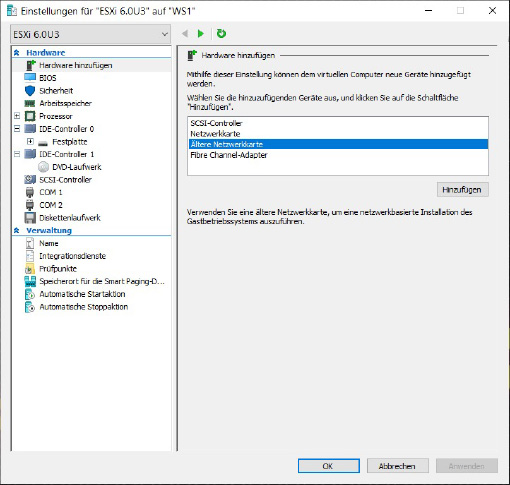
Außerdem muss sichergestellt sein, dass die neue „alte“ Netzwerkkarte auch mit dem Hyper-V-Switch verbunden ist.
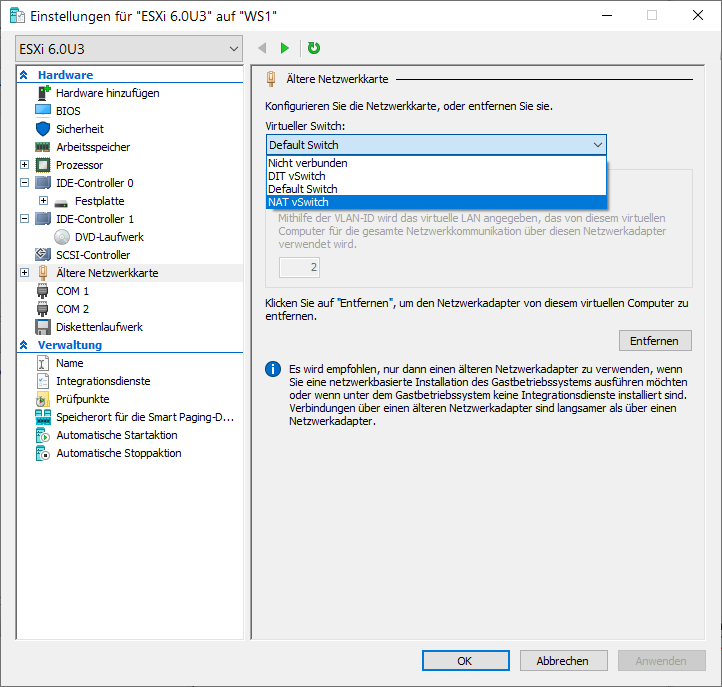
Zudem braucht die VM für ESXi mindestens 2 CPUs.
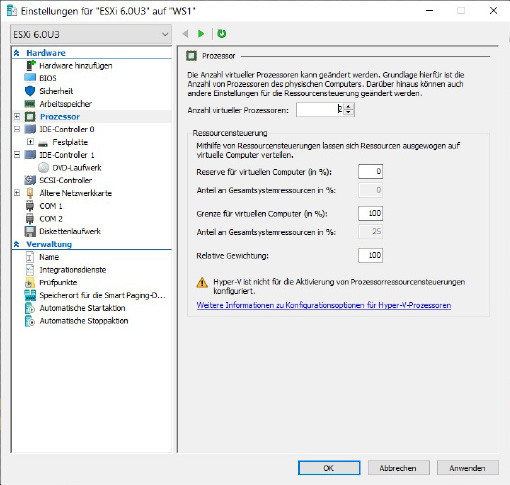
Als nächstes müssen wir das Windows-Hostsystem so vorbereiten, dass es verschachtelte VMs überhaupt zulässt. Das kann man z. B per Powershell erledigen:
Set-VMProcessor -VMName <VM-Name> -ExposeVirtualizationExtensions $true
Nun kann man ESXi problemlos auf einer Hyper-V-VM installieren. Aber Achtung: Beim Start muss man TAB drücken, sobald der blaue Startbildschirm erscheint, um die Startoptionen ändern und damit verhindern zu können, dass die VM während des Startvorgangs hängen bleibt. Hier gibt man dann
ignoreHeadless=TRUE
ein, und drückt noch einmal ENTER.
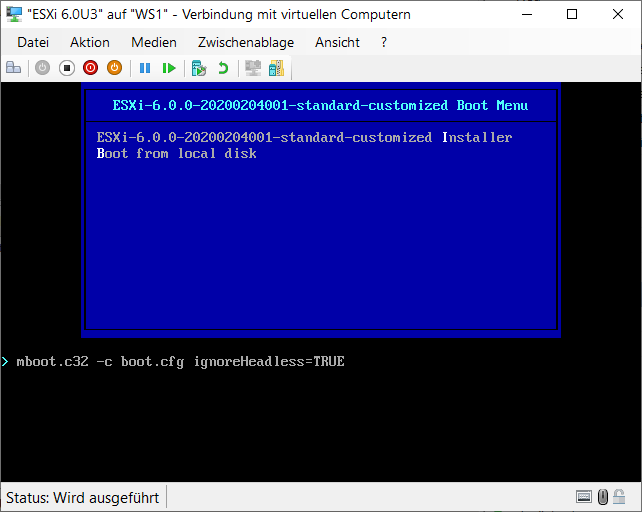
Anschließend lässt sich ESXi problemlos installieren:
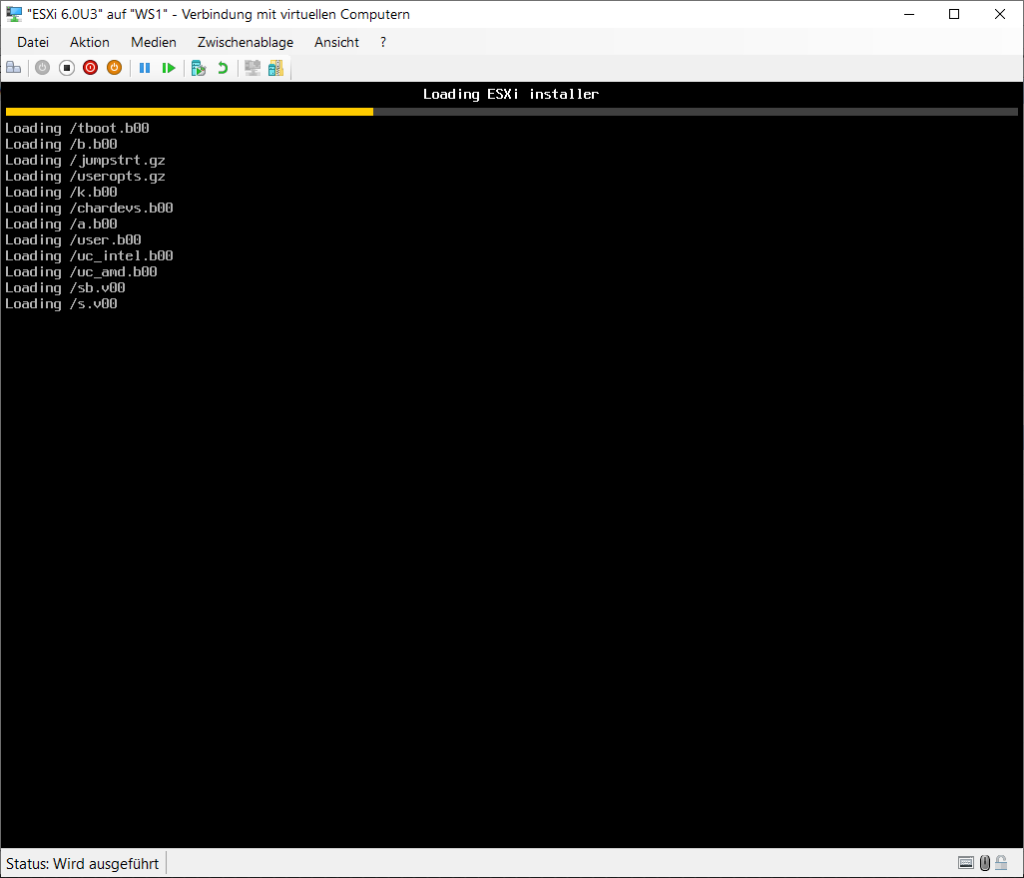
In wenigen Minuten bootet das System in den bekannten Installer.
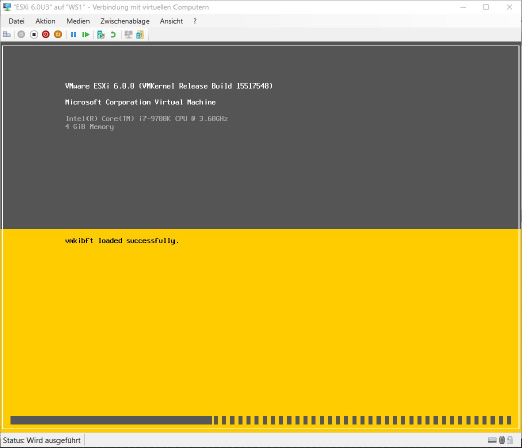
Kontakt

„*“ zeigt erforderliche Felder an