Lift & Shift-Migrationen im Unternehmensmaßstab
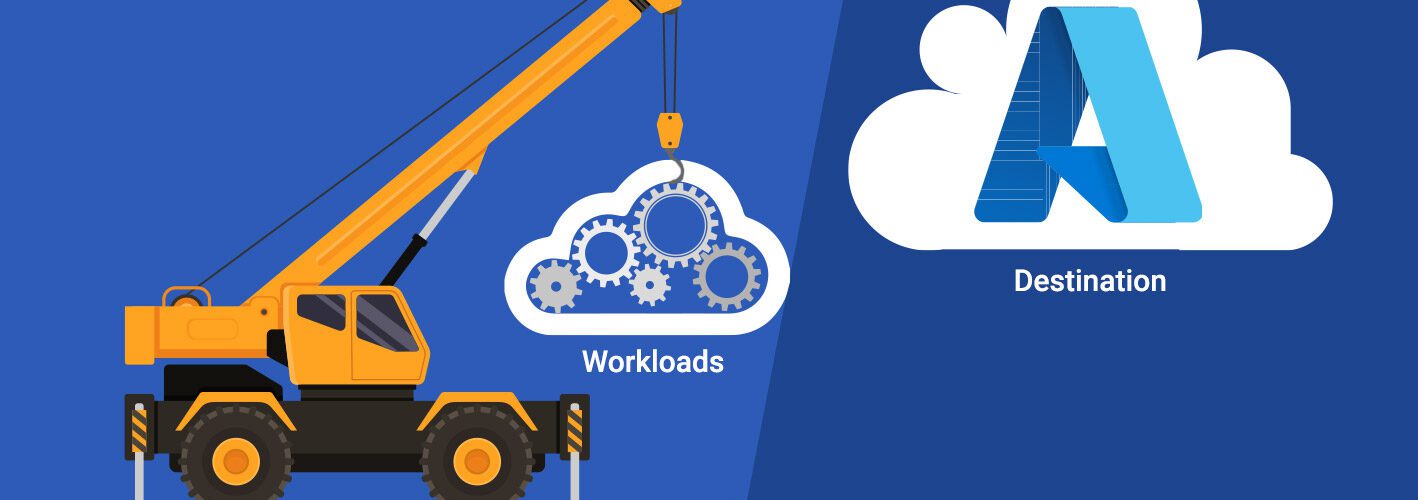
Migrieren von Hyper-V-VMs mit Azure Migrate – Teil 3: Bewertung von Hyper-V-Workloads
Es gibt zahlreiche Möglichkeiten, wie du deine Anwendungen nach Azure migrieren kannst. Der einfachste Ansatz – auch Lift & Shift-Migration genannt – fußt auf der Idee, deine lokalen VMs 1: 1 auf Azure-VMs zu migrieren. Sobald du das aber im großen Stil für hunderte von Worksloads möglichst ohne Unterbrechung durchführen möchtest, führt kein Weg an einer Plattform vorbei, die nicht nur die erforderlichen Werkzeuge bereitstellt, sondern den Prozess auch umfassend orchestriert, wie Azure Migrate. Im Teil 1 dieses Vierteilers habe ich die Architektur von Azure Migrate erklärt und ein erstes Projekt angelegt. In Teil 2 haben wir die dazu erforderliche Azure Migrate Appliance bereitgestellt. In diesem Teil führen wir nun eine Bewertung von Hyper-V-Workloads durch. Teil 4 widmet sich dann der Replikation und Migration von Hyper-V-VMs. Das Know How ist wichtig für den AZ 305.
Passende Schulungen
AZ-305 – Designing Microsoft Azure Infrastructure Solutions (AZ-305T00)

Nachdem wir alle notwendigen Voraussetzungen für eine erfolgreiche Bewertung geschaffen haben, können wir nun mit einer ersten Bewertung starten. Ich erinnere noch einmal daran, dass sich eine Ermittlung und Bewertung (sowie die spätere Migration) angesichts des Aufwands, den wie bisher durch das Bereitstellen der Azure-Migrate-Appliance treiben, vor allem für große Umgebungen eignet, in denen eine zwei- oder dreistellige Anzahl von VMs gleichzeitig migriert werden sollen, möglichst ohne Unterbrechung. Für dieses Beispiel haben wir in Teil 2 bisher 9 VMs ermittelt, welche wir jetzt bewerten. Tatsächlich migrieren werden wir in Teil 4 dann davon eine.
Starte nun eine erste Bewertung in der Projekt-Ansicht von Azure Migrate. Hier klickst du bei „Migrationsziele (Server, Datenbanken und Web-Apps“ im Tool „Azure Migrate: Discovery and assessment“ auf „Bewerten“ und wählst im Untermenü „Azure-VM“ (dein Migrationsziel).
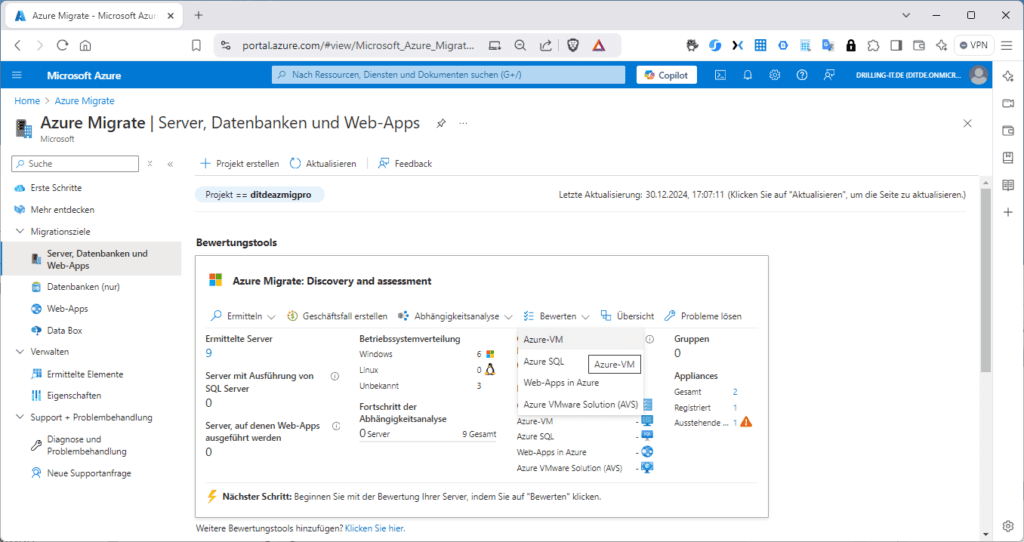
Du landest dann im Dialog „Bewertung erstellen“ im Tab „Grundlagen“. Hier kannst du den eingangs bereits gewählten Bewertungstyp „Azure VM“ ggf. noch einmal ändern, sollte dein Wunschziel doch ein „SQL-Server auf Azure-VM“ oder eine Azure-Web-App sein. Bei „Ermittlungsquelle“ wählst du „Von Azure Migrate-Appliance erkannte Server“. Du könntest alternativ auch eine bestehende Ermittlung importieren.
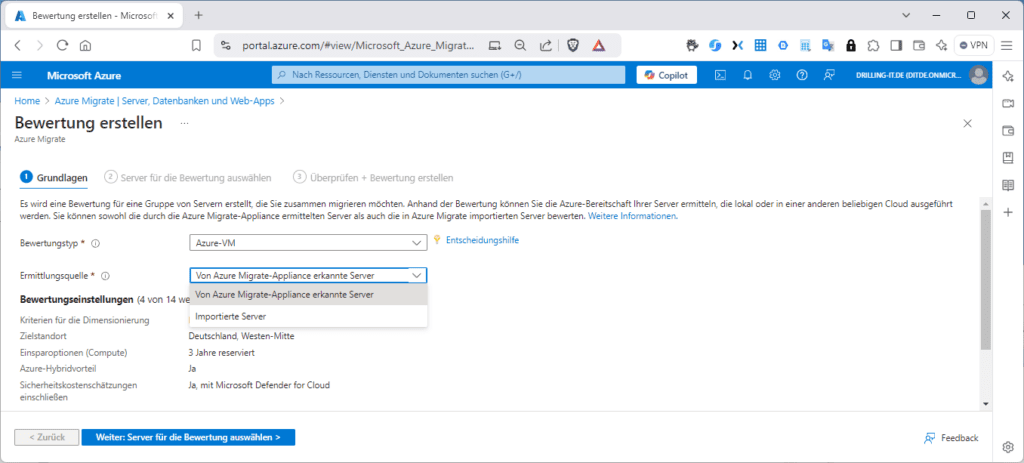
Bevor du jetzt im Assistenten auf „Weiter: Server für die Bewertung auswählen“ klickst kommt der eigentlich für die Bewertung interessante Punkt. Deshalb solltest du (wenn auch optional, weil mit Voreinstellungen belegt) unbedingt auf den unscheinbaren Link „Bearbeiten“ neben „Bewertungseinstellungen“ klicken. Hier geht es nämlich darum, auf welche Referenzen sich die ermittelten Bewertungsvorschläge beziehen sollen. Schließlich möchtest du eine möglichst exakte Vorhersage der zu erwartenden Kosten. Hier kannst du bei „Zieleinstellungen“ zahlreiche Vorgaben machen, welche die zu erwartende Ergebnisse (Cloud-Readyness und Preis) durchaus entscheidend beeinflussen.
Beginne mit dem Zielstandort, denn die Preise für Azure-Ressourcen hängen immer vom gewählten Standort ab. Bei „Speichertyp“ wählst du den Typ der Datenträger deiner Ziel-VMs (HDD, SSD Standard, SSD Premium oder Ultra Disk). Offensichtlich fehlt hier die neue Premium-SSD v2. Das heißt nicht, dass du sie bei der späteren Migration nicht verwenden kannst, sondern nur dass die Bewertung diese Preimum-v2-Disk preislich derzeit (noch) nicht berücksichtigt. Wählst du hier mehrere Datenträgertypen gleichzeitig aus, berücksichtigt das Tool die Leistungsdaten (wie IOPS und Durchsatz) deiner lokalen Datenträger aus deiner Ermittlung, um die jeweils am besten passende Empfehlungen für die Ziel-Azure-VM zu geben. In der Kalkulation wird dann jeweils der am besten geeigneten Datenträgertyp für jeden Workload 0basierend auf dessen Leistungsdaten berücksichtigt.
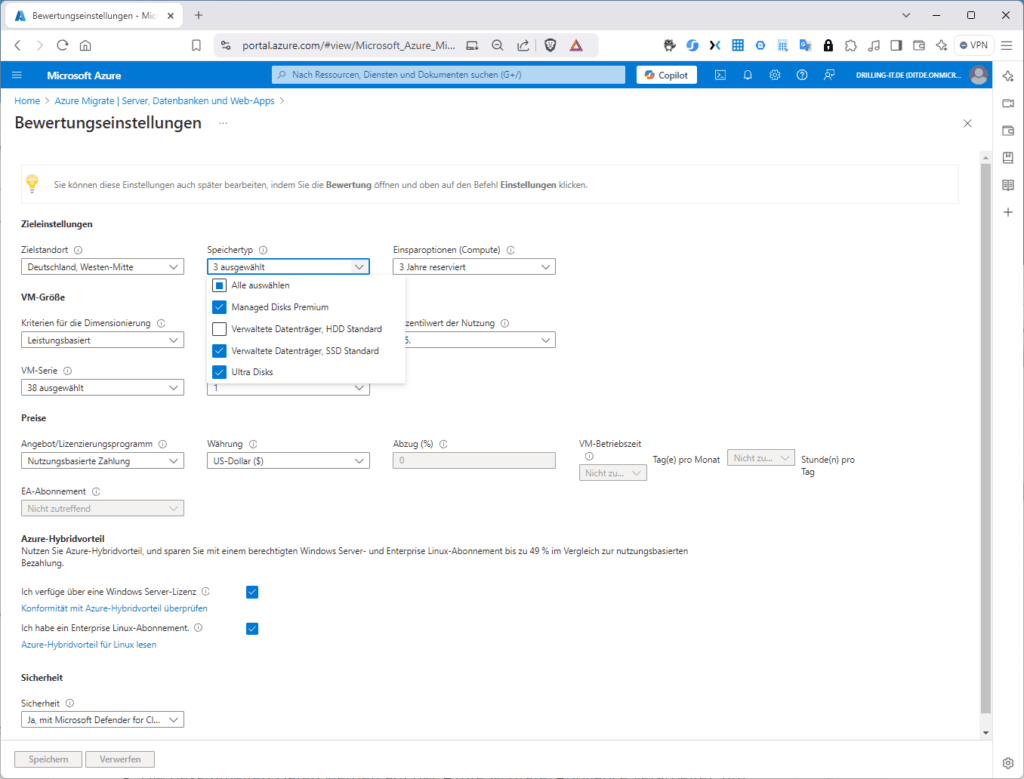
Bei den Einsparoptionen (für Compute) geht es hier zunächst darum, dass du der Bewertungs-Engine mitteilst, welche Rabatt-Optionen in Form von Reservierungen oder Sparplänen du nutzen willst, bzw. kannst (weil du die jeweiligen Reservierungen oder Sparpläne gekauft hast oder planst, dies zu tun), damit die damit verbundenen Nachlässe in der Preiskalkulation berücksichtigt werden. Bei beiden Modellen (Reservierungen oder Sparpläne) handelts es sich um Einsparmodelle, die auf Vorauszahlungen basieren, wahlweise für 1,3 oder 5 Jahre. Ich habe hier „keine“ ausgewählt, um eine Kalkulation zu erhalten, die zunächst nicht von Reservierungen abhängt, um nachher besser vergleichen zu können, bzw. weil ich aktuell über keine Reservierungen verfüge. Das heißt aber nicht, dass du bei der Bewertung keine Reservierungen einplanen darfst. Entweder du hast sie spätestens bei der Migration oder die tatsächlichen Kosten übersteigen nachher die Bewertung.
Im Übrigen darfst du nie vergessen, dass sich Azure-Kosten immer aus einem festen (vorhersagbaren) und verbrauchsabhängigen Anteil zusammensetzen. Von daher kann auch ein Assessment immer nur Anhaltspunkte liefern. Du kannst aber im weiteren Verlauf der Bewertungseinstellungen konfigurieren, in welche Weise die Bewertung den schwer vorhersagbaren Teil berücksichtigen soll.
Das geht z. B. bei der „VM-Größe“. Hiermit beeinflusst du, welche Größe für die Azure-Ziel-VM die Bewertung zugrunde legen soll. Dies umfasst die Kenndaten „Kriterien für die Dimensionierung“, „Leistungsverlauf“, „Perzentilwert der Nutzung“, „VM-Serie“ und „Komfortfaktor“. Bei den „Kriterien für die Dimensionierung“ hast du die Wahl zwischen „Leistungsbasiert“ und „Wie lokal“. Diese erste Option basiert auf den tatsächlichen Leistungsdaten deiner aktuellen Umgebung.
Die Empfehlungen zur VM-Größe erfolgen auf Grundlage der CPU- und RAM-Auslastung sowie der IOPS (Input/Output Operations Per Second) und des Durchsatzes der lokalen Datenträger mit dem Ziel, die optimale VM-Größe in Azure zu finden, die den aktuellen Leistungsanforderungen entspricht, um Kosten und Ressourcen effizient zu nutzen. Die Option „Wie lokal“ versucht, die aktuelle Konfiguration deiner lokalen VMs so genau wie möglich zu replizieren, d. h. die Empfehlungen zur VM-Größe basieren dann nur auf den aktuellen Spezifikationen deiner lokalen VMs, unabhängig von deren tatsächlicher Auslastung. Das kann hilfreich sein, wenn du sicherstellen möchtest, dass die VMs in Azure die gleiche Kapazität wie deine lokalen VMs haben, ohne die tatsächliche Nutzung zu berücksichtigen.
Weiter geht es mit der Option „Leistungsverlauf“. Dieser bezieht sich auf die historischen Leistungsdaten deiner lokalen VMs. Diese Daten umfassen die CPU- und RAM-Auslastung sowie die IOPS (Input/Output Operations Per Second) und den Durchsatz der Datenträger über den Zeitraum, welchen du hier angibst (Default: 1 Tag). Wenn du z. B. weisst, dass dieVM nur 1 oder 2 Mal die Woche Lastspitzen produziert, ist es mitunter ratsam, hier einen längeren Zeitraum anzugeben und die Bewertung entsprechen länger laufen zu lassen. Durch die Analyse des Leistungsverlaufs kann Azure Migrate genauere Empfehlungen zur optimalen VM-Größe in Azure geben, die auf den tatsächlichen Nutzungsmustern basieren. Dies hilft dir z. B., Über- oder Unterdimensionierung zu vermeiden und die Kosten und Leistung zu optimieren.
Weiter geht es mit dem Wert bei „Perzentilwert der Nutzung“. Bekanntlich verursacht eine Azure-VM höhere Kosten wenn Sie läuft. Bei einer ausgeschalteten Azure-VM, fallen z. B. nur Compute- aber keine Storage- oder Netzwerkkosten an. Der “Perzentilwert der Nutzung” bei einer Azure Migrate-Bewertung bezieht sich auf einen statistischen Wert, der verwendet wird, um die Leistungsdaten deiner lokalen VMs zu analysieren. Der Wert gibt an, wie ein bestimmter Prozentsatz der Datenpunkte unterhalb dieses Wertes liegt. Zum Beispiel bedeutet der 95. Perzentilwert, dass 95 % der gemessenen Leistungsdaten unter diesem Wert liegen bezogen auf die Auslastung der Ressourcen wie CPU, RAM und IOPS. Durch die Verwendung eines Perzentilwerts kann Azure Migrate sicherstellen, dass die empfohlenen VM-Größen die meiste Zeit den Leistungsanforderungen entsprechen, ohne dass sie überdimensioniert sind. Dies hilft ebenfalls, eine Balance zwischen Kosten und Leistung zu finden.
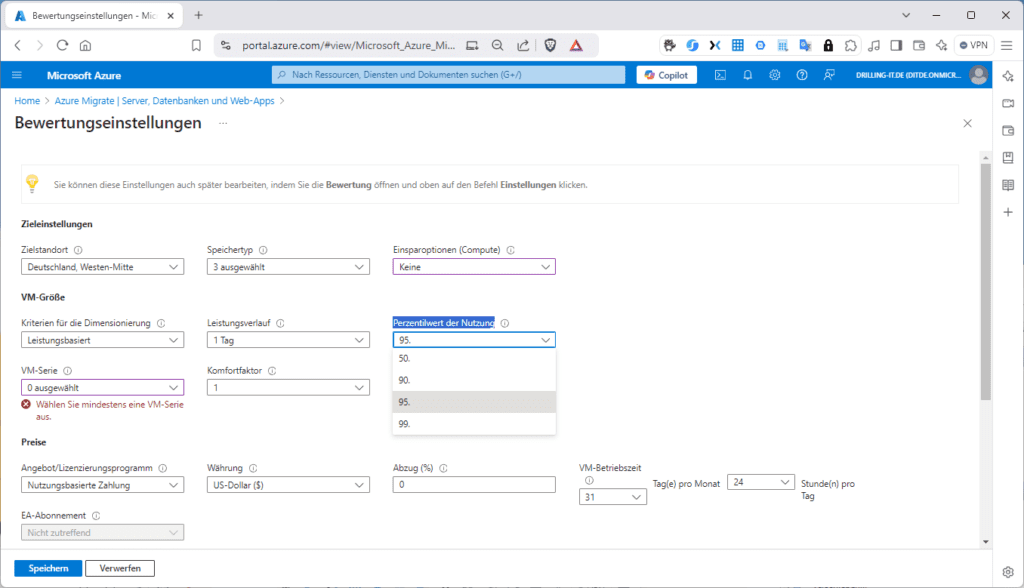
Im Zusammenhang damit steht auch der Komfortfaktor. Der ist eine Art zusätzlicher Puffer, der zu den empfohlenen Ressourcen hinzugefügt wird, um sicherzustellen, dass die Leistung der VMs auch bei unerwarteten Lastspitzen ausreichend ist. Das hilft, die Risiken von Leistungseinbußen zu minimieren, indem er zusätzliche Ressourcen bereitstellt, die über die gemessenen Anforderungen hinausgehen. Der hauptsächliche das Bewertungsergebnis beeinflussende Faktor ist allerdings die VM-Serie. Zur Erinnerung: wir haben für die Ziel-VM-Größe nicht die Option „Wie lokal“, sondern „leistungsorientiert“ gewählt. Die Auswahl der VM-Serie bei einer Azure Migrate-Bewertung hat einen direkten Einfluss auf die empfohlenen VM-Größen und die geschätzten Kosten, denn bekanntlich sind bestimmte VM-Serien für spezifische Anwendungsfälle optimiert, wie z.B. rechenintensive Aufgaben, speicherintensive Anwendungen oder allgemeine Workloads. Hierzu ist es hilfreich, wenn du den Leistungsbedarf deine Workloads einschätzen kannst.
Die nächste Sektion in den Bewertungseinstellungen hört auf den Namen „Preise“. Im Gegensatz zu den oben erwähnten Rabatten, die sich durch deine Vorauszahlung und damit eingehgehende Langzeitnutzung ergeben und die daher nur für VMs in Frage kommen, die tatsächlich 24/7 laufen sollen, geht es hier z. B. darum, die Nutzungszeit deiner VM bei „VM-Betriebszeit“ vorzugeben, damit die Preisbewertung diesen Umstand berücksichtigen kann. Hier kannst du zwei Parameter „Tage pro Monat“ und „Stunden pro Tag“, die du angeben kannst:
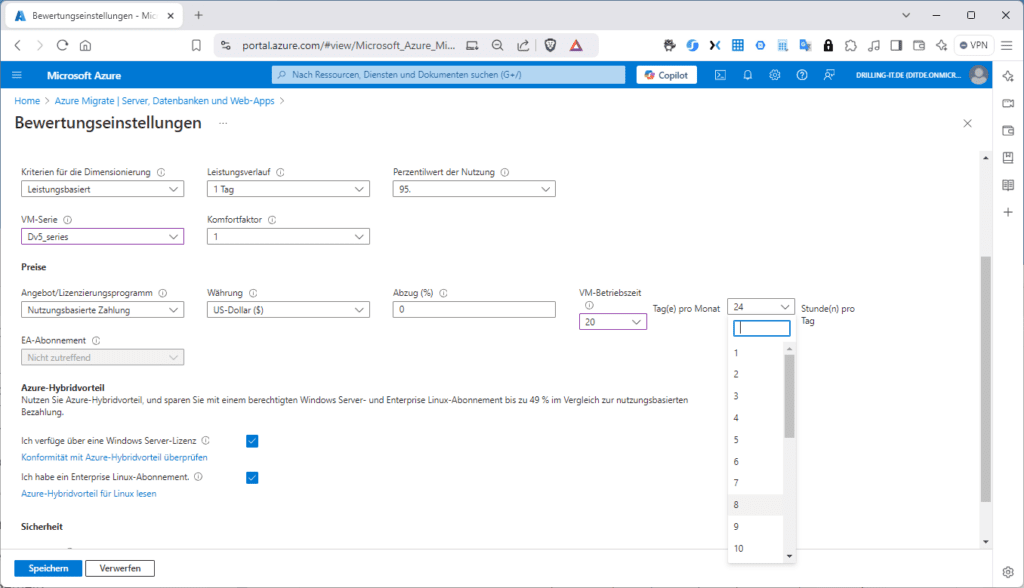
Nutzt du deine VMs z. B. nur an Arbeitstagen und an diesen auch nur 8 Stunden, kannst Du den Preis erheblich reduzieren. Die Bewertung berücksichtigt dann diesen Umstand preislich. Für die zugehörige Automatisierung nach der erfolgten Migration musst du dann natürlich auch sorgen.
Auch die Wahl des Azure-Abonnements kann übrigens den Preis beeinflussen. Das stellst du bei „Angebot/Lizenzierungsprogramm“ ein. Hier ist es ein deutlicher Unterschied, ob du mit einer gewöhnlichen Nutzungsbasierten Zahlung arbeitest (z. B. bei einem Abonnement, das du als Endkunde über das Azure-Portal im Rahmen der Vertragsform einer so genannten Kundenvereinbarung direkt von Microsoft bezogen hast) oder ob dein Unternehmen eine Enterprise-Vereinbarung mit Microsoft hast, in der bereits Volumenrabatte inkludiert sind. Ferner kannst du die Währung bestimmen, in der die Bewertung angegeben wird. Du kannst etwaige Abzüge/Nachlasse, für die du aufgrund deiner bestehenden Vertragsvereinbarung wissentlich berechtigt bist, auch direkt bei „Abzug“ in Prozent angeben.
Eine andere Form von Nachlass ist der so genannte Azure-Hybrid-Use-Benefit. Dieser gilt für ggf. vorhanden Windows-Server-Lizenzen, über die du on premise verfügst und die bei der Migration sozusagen mit in die Cloud wandern sollen, sodass sich der Compute-Anteil der Kosten deiner Azure-VMs um den Windows-Server-Lizenzanteil reduziert. Diese macht etwa 49 % aus. Dazu müsstest du über ROK- oder Systembuilder-OEM-Lizenzen MIT Software-Assurance (SA) oder Volumen-Lizenzen (von CSP oder Microsoft) mit Software-Assurance verfügen. Ob du für die Inanspruchnahme des betreffenden Rabattes durch Lizenz-Mitnahme in die Cloud berechtigt bist, lass lieber von einem Lizenz-Experten klären. Berücksichtigen kannst du den Nachlass in der Bewertung durchaus. Klicke dann auf „Speichern“, um zur Seite „Grundlagen“ des Bewertungs-Assistenten zurückzukehren. Nun kannst du auf „Weiter: Server für die Bewertung auswählen“ klicken, um zum nächsten Tab mit dem gleichen Namen zu gelangen.
Hier zeigt dir der Assistent sämtliche ermittelten Server an, in meinem Fall einschließlich der Azure-Migrate-Appliance selbst, die ich natürlich nicht mit migrieren und daher auch nicht in die Bewertung aufnehmen muss.
Wähle die gewünschten VMs nach deinen Vorstellungen aus. Du musst außerdem deiner Bewertung einem Namen geben. Außerdem werden ggf. immer mehrere Bewertungen in einer Bewertungsgruppe gruppiert, selbst wenn du nur eine hast. Du musst also in jeden Fall auch den Namen einer Bewertungsgruppe festlegen. Außerdem gibst du die zu verwendende Appliance an, falls du mehrere hast.
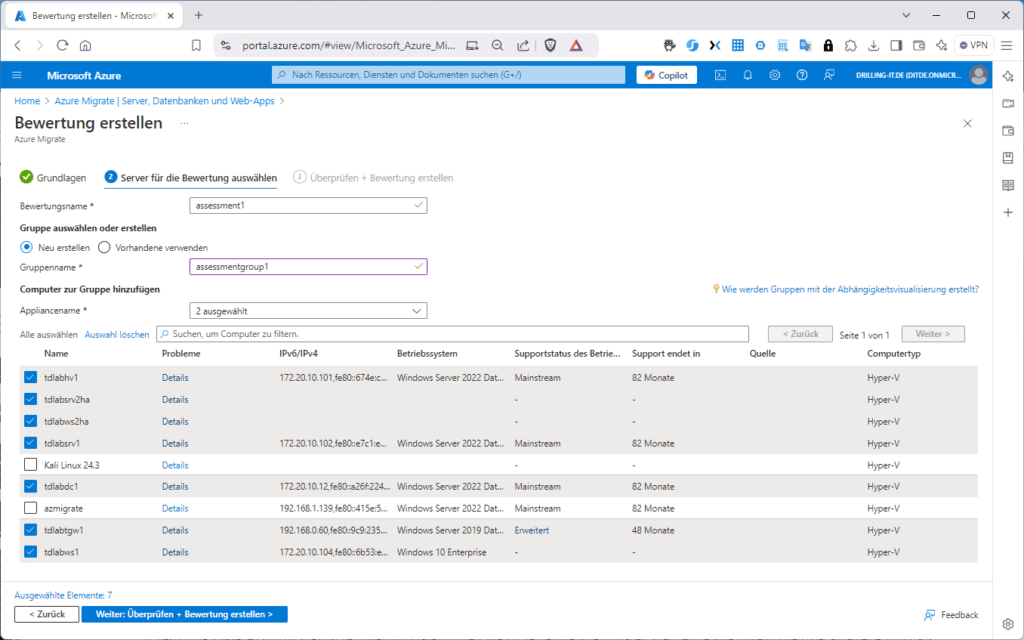
Auf der Folgeseite „Überprüfen + Bewertung erstellen“ siehst du wie üblich noch einmal eine Zusammenfassung der von dir gewählten Bewertungseinstellungen.
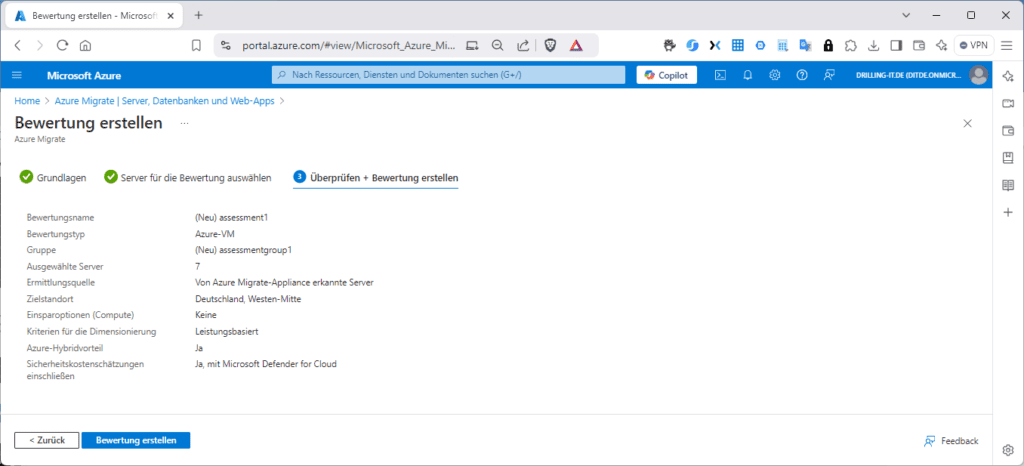
Klicke auf „Bewertung erstellen“. Der Vorgang kann eine Weile dauen, je nach gewählten Bewertungseinstellungen. In Meinem Fall konnte ich nach ca. 30 Sekunden auf der Übersichtsseite von „Azure Migrate: Discovery and assessment“ bei „Bewertungen“ je eine „1“ neben „Gesamt“ und „Azure-VM“ sehen. Bei „Gruppen“ steht ebenfalls eine „1“.
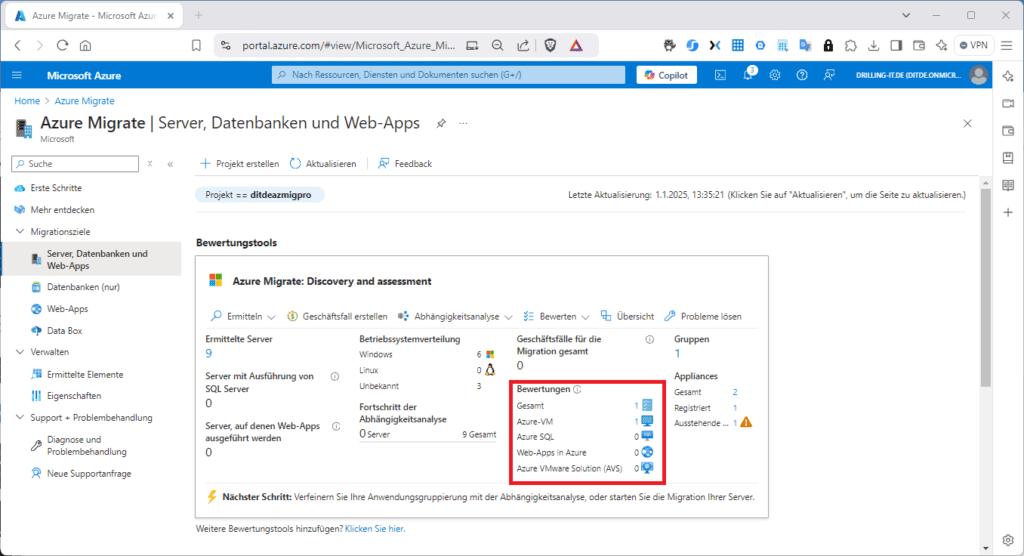
Um zur Detailansicht zu gelangen, klicke nun auf die „1“ bei „Azure-VM“. Du landest „im“ Tool „Azure Migrate: Discovery and assessment“ im Abschnitt „Bewertungen“ mit einer Liste aller deiner Bewertungen. In meinem Fall ist das eine Bewertung „assessment1“ in einer Bewertungsgruppe „assessmentgroup1“.
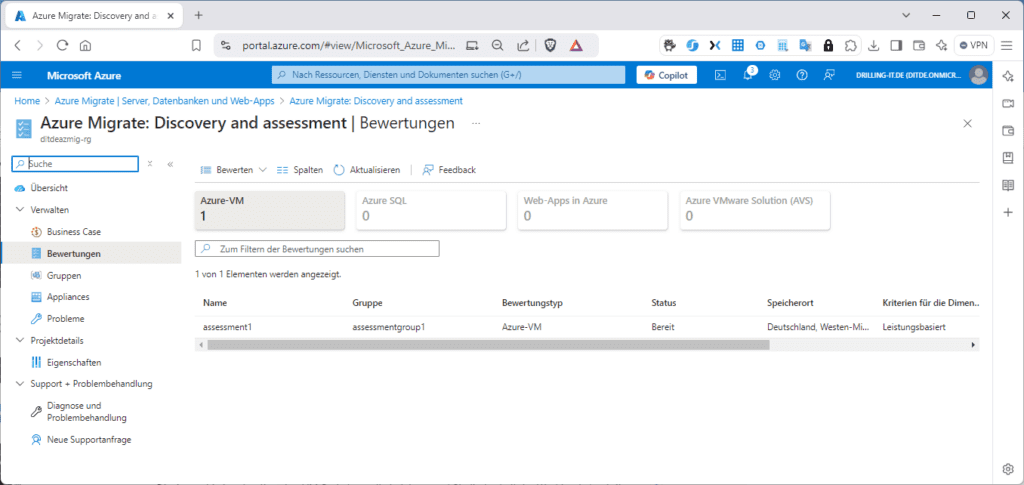
Hier kannst du nun auf das Assessment klicken und landest in der Übersichtsdarstellung dieser einen spezifischen Bewertung mit den Abschnitten „Azure-Bereitschaft“, „Geschätzte monatliche Kosten“, „Speicher: Geschätzte monatliche Kosten“, „Verteilung nach Supportstatus für Betriebssystemlizenzen“, „Verteilung nach Windows Server-Version“ und „Einsparmöglichkeiten“.
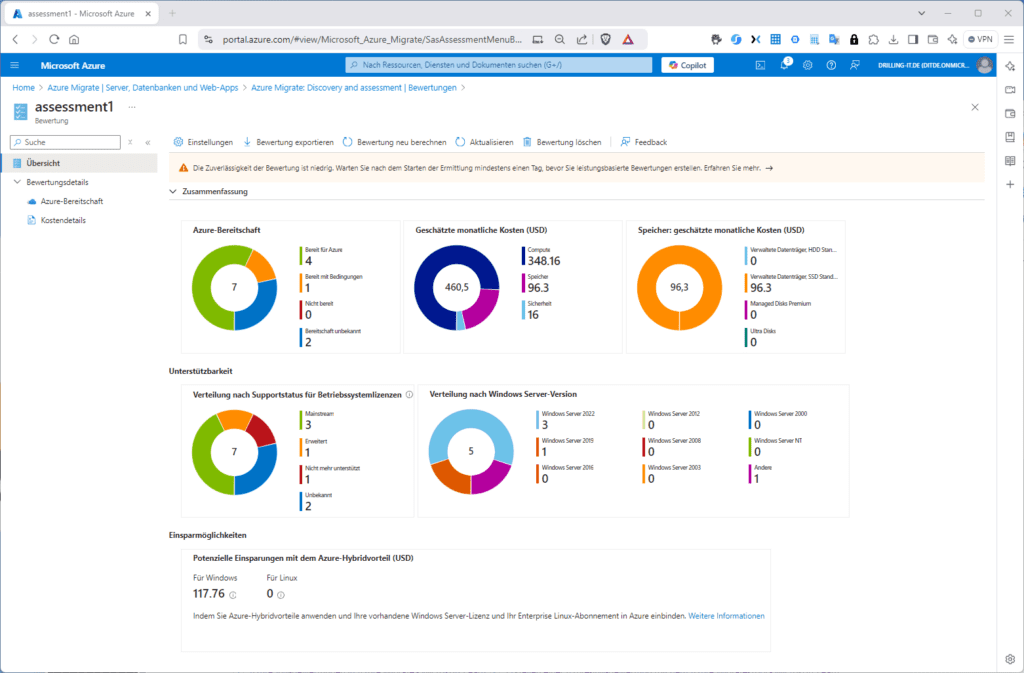
Im Menüabschnitt „Bewertungsdetails“ findest du Details zur „Azure-Bereitschaft“, also ob und (falls nein) unter welchen Bedingungen deine Workloads migrierbar sind (achte besonders auf die Spalten „Azure-VM-Bereitschaft und „Sicherheitsbereitschaft sowie das vorgeschlagene Migrationstool) …
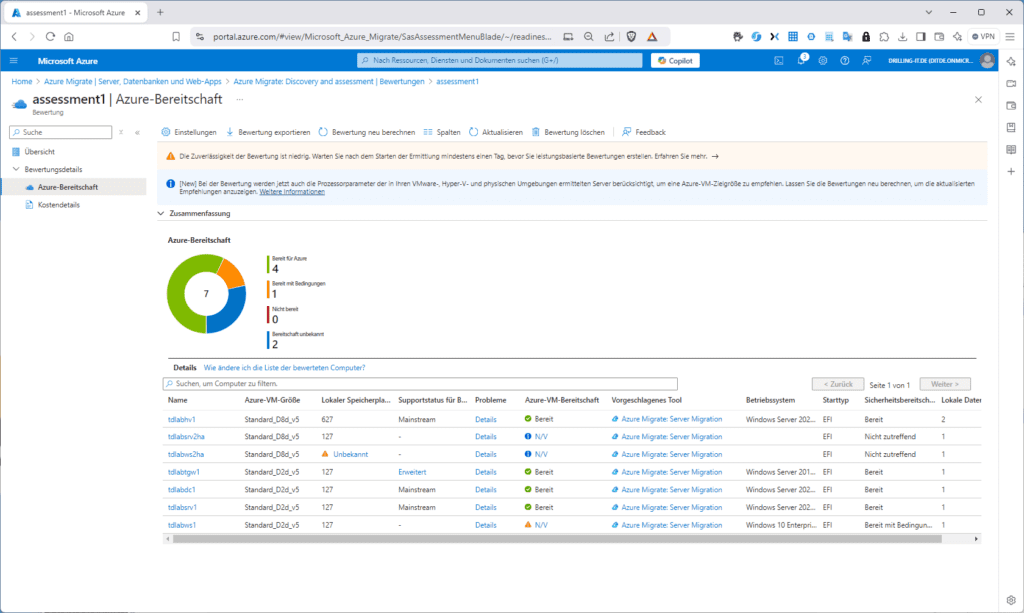
… sowie zu den Kostendetails.
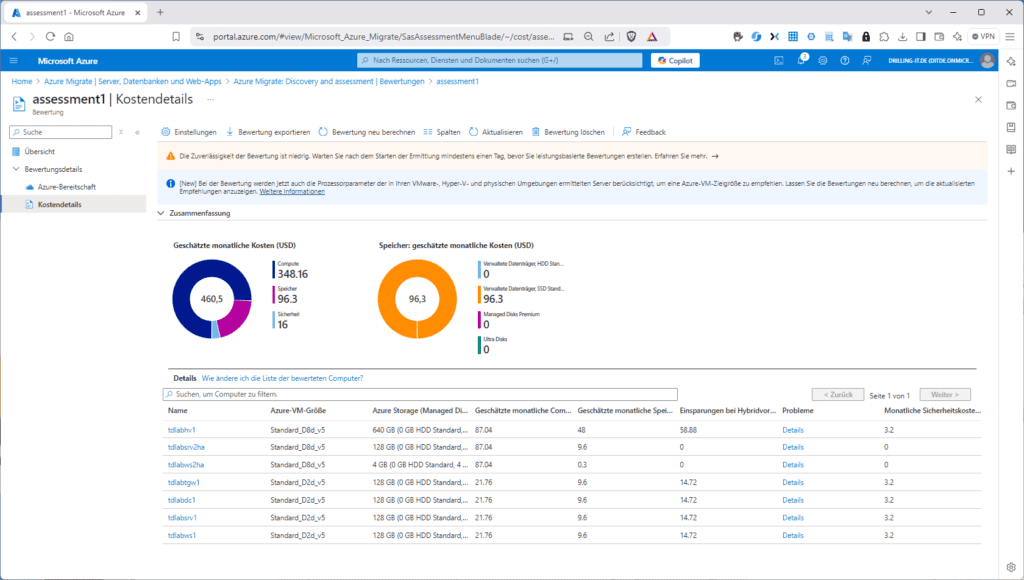
Im nächsten und letzten Teil dieser Serie werden wir eine ausgewählte Hyper-VM zu einer Azure-VM migrieren, was eine vorhergehende Replikation voraussetzt.