Microsoft Teams: so funktioniert es
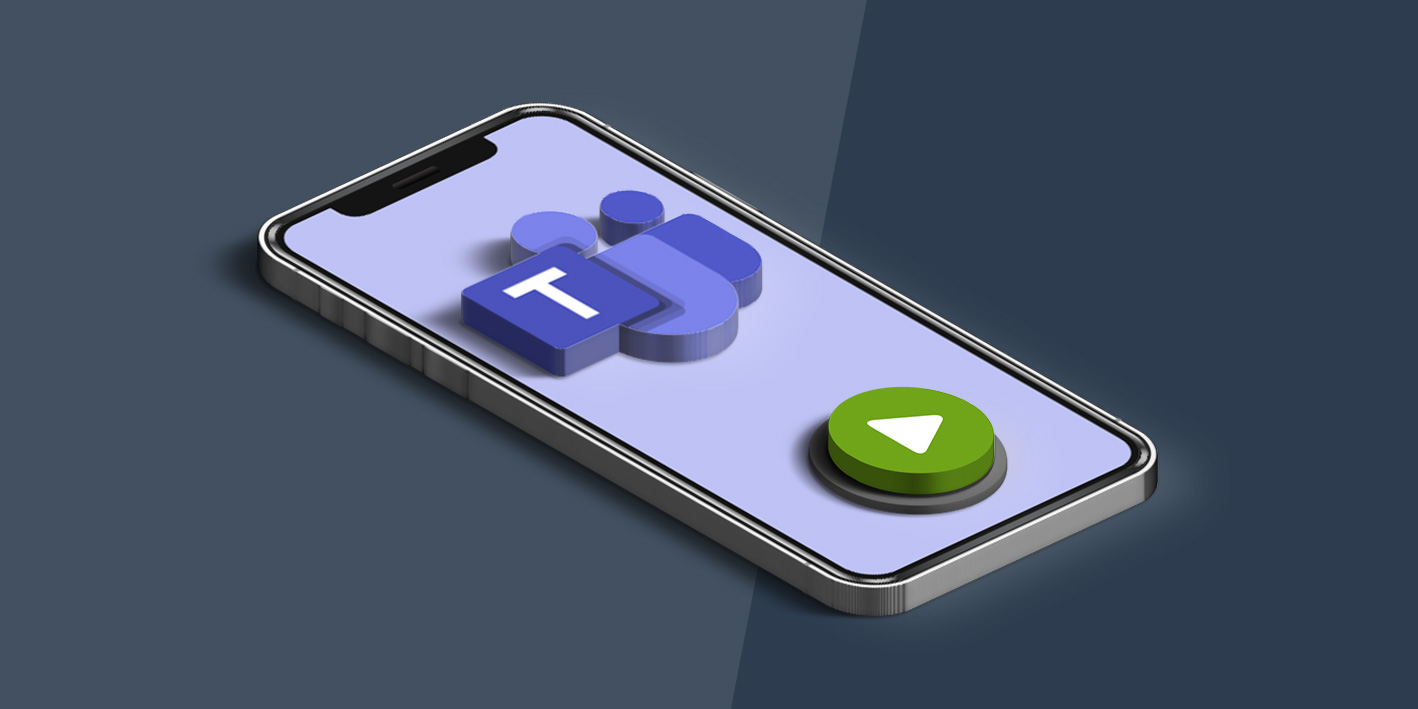
Mit der App Microsoft Teams können alle Mitarbeiter im Unternehmen zusammen in Kanälen kommunizieren und Dateien bereitstellen. Die Teams-App gibt es für viele Geräteplattformen vom Android-Telefon über den Windows-PC bis hin zu den Apple-Geräten. Der Einsatz kann sowohl aus dem Firmenbüro, aus dem Homeoffice und auch mobil über das SmartPhone erfolgen. Microsoft Teams ist der Teamplayer, der das Beste aus vielen Welten verbindet. Hier geht es zu unseren Microsoft Teams Schulungen.
Passende Schulungen
Microsoft Teams Schulung
Microsoft Teams Schulung - Der Microsoft Teams Kurs zu Funktionen und Arbeitsweisen

MS-700 – Managing Microsoft Teams (MS-700T00)
MS-700 – Managing Microsoft Teams (MS-700T00): Microsoft Teams für Administratoren

1.1 Der Chat
Mit sich selbst chatten
Wenn du mit Microsoft Teams startest (zur Grundlagen-Schulung), steht dir zu Beginn der Chat mit dir selbst zur Verfügung. Hier kannst du die Befehle testen, die du später auch in den Teams mit anderen Personen nutzen kannst.
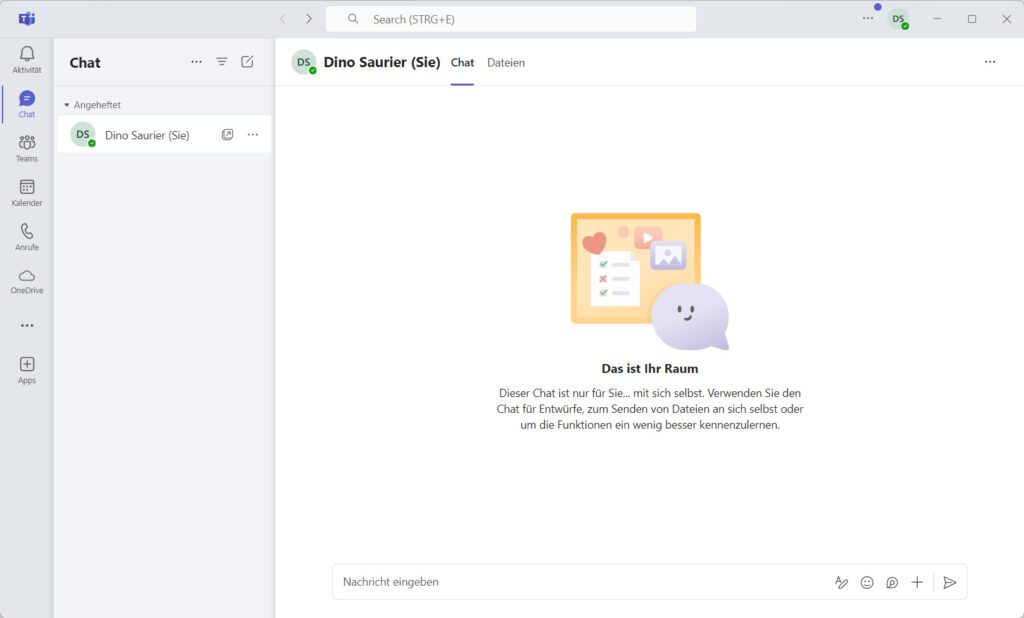
- Klicke unten ins Feld Nachricht eingeben und erfasse einen kurzen Beispieltext.

- Wenn du fertig bist, drücke auf die Taste [Enter] oder klicke unten rechts auf die Schaltfläche Senden.
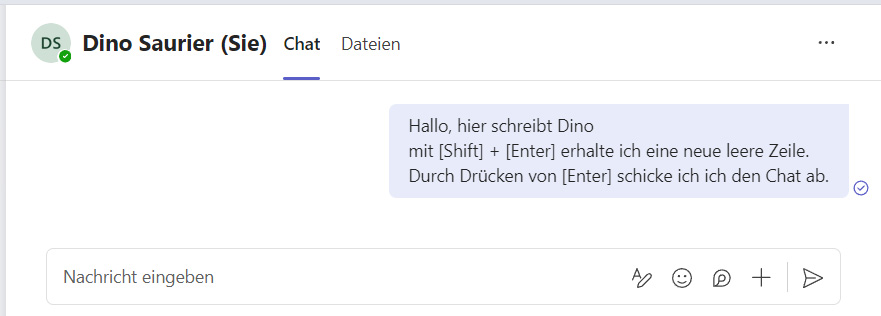
Deine Nachricht wird abgeschickt und du siehst sie sofort in deinem Chat-Bereich.
- Zeige nun mit der Maus auf deine Nachricht. Du kannst sofort per Mausklick ein Emoji auswählen.
- Klicke mit der rechten Maustaste auf deine Nachricht. Nun erhältst du noch viel mehr Befehle.
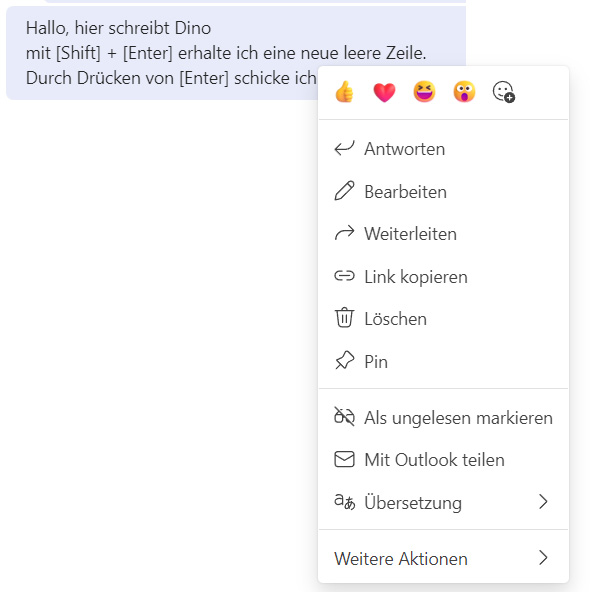
Im Kontextmenü findest du viele Befehle
- Wenn du eine Nachricht schreibst, kannst du auf die Schaltfläche Formatieren klicken, um die bekannten Befehle zum Gestalten des markierten Textes zu erhalten.
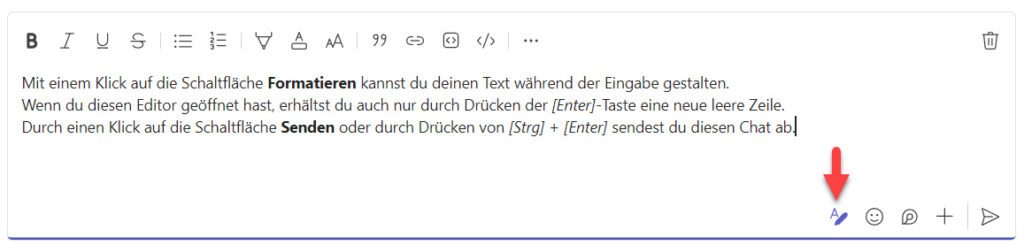
Tipp: Mit einem Klick auf die drei Punkte erhältst du noch mehr Befehle z. B. zum Anlegen einer Tabelle.
- Wenn du eine Datei in einen Chat einfügen möchtest, klicke auf das Symbol Aktionen und Apps. Wähle den Befehl Datei anfügen und entscheide, ob die Datei in der Cloud oder auf deinem Computer liegt. Wähle anschließend die Datei aus und sende die Nachricht ab.

- Mit einem Klick auf das Symbol öffnest du die Datei im Browser. Mit einem Klick auf die drei Punkte kannst du wählen, in welcher App die Datei geöffnet werden soll.
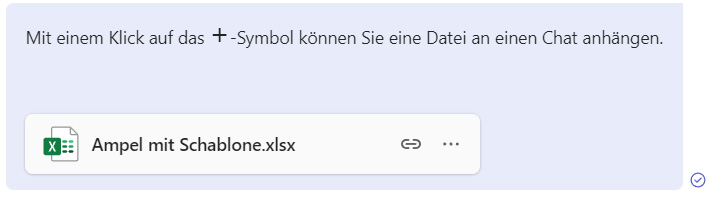
WICHTIG: Wenn die Datei auf deinem Computer lag, hast du nun eine Kopie in deinem OneDrive gespeichert. Änderungen werden auch nur dort gemacht. Die Originaldatei auf deinem lokalen Gerät wird nicht geändert. Wenn du eine Clouddatei anfügst, gibst du die Originaldatei aus deinem persönlichen Cloud-Cpeicher frei. Das bedeutet, alle Personen, die im Chat sind, können Änderungen an deiner Originaldatei vornehmen.
Passende Schulungen
SC-400 – Microsoft Information Protection Administrator (SC-400T00)
SC-400 – Microsoft Information Protection Administrator (SC-400T00): So schützt du Informationen in deiner Microsoft 365 Umgebung

MS 721 Collaboration Communications Systems Engineer (MS-721T00)
MS 721 Collaboration Communications Systems Engineer (MS-721T00): Nachfolger des MS-720 Microsoft Teams Voice Engineer

Der Chat in Microsoft Teams mit einer oder mehreren Personen
Mit dem Chat kannst du vertrauliche Gespräche mit einer oder mehreren Personen führen.
- Klick auf das Icon Neuer Chat das du oben links findest.
- Gib im Feld An: den Namen der Person ein, mit der du chatten möchten.
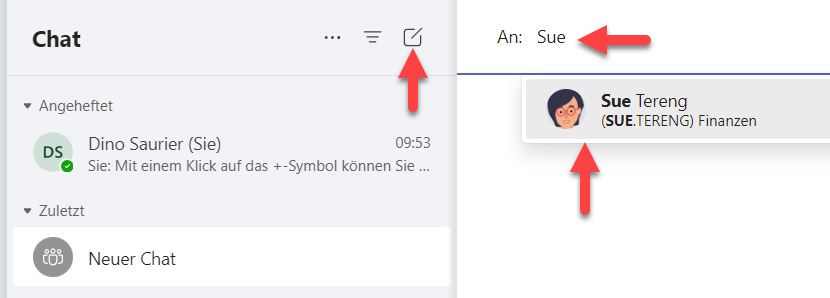
Hinweis: Im Feld An: kannst du auch mehrere Namen eingeben. Dann wird das Gespräch gleichzeitig mit mehreren Personen geführt.
- Klicke auf den angezeigten Namen.
- Beginne, wie oben beschrieben das Gespräch.
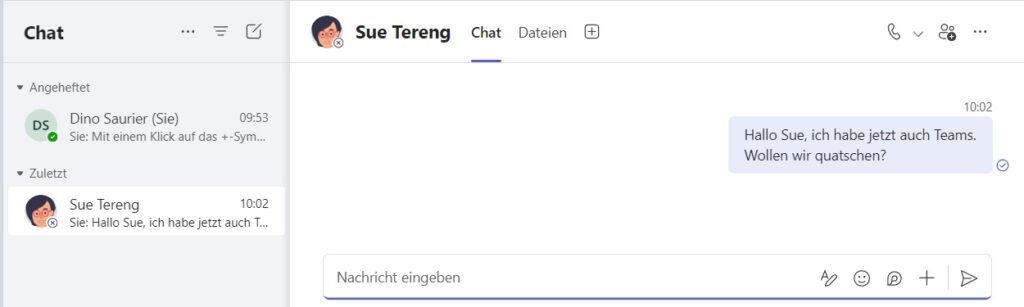
Die angeschriebenen Personen sehen den Chat und können darauf reagieren.
1.2 Ein Team in Microsoft Teams erstellen
Wenn du dich mit mehreren Personen austauschen möchtest, um z. B. an einem gemeinsamen Projekt zu arbeiten, erstelle ein Team.
- Klicke links auf das Icon Team.
In diesem Beispiel gibt es noch kein Team und es soll gleich eines erstellt werden. Bei dir kann es sein, dass du bereits Mitglied bei verschiedenen Teams bist. Mit einem Klick auf einen Teamnamen kannst du sehen, was alles in diesem Team besprochen wurde.
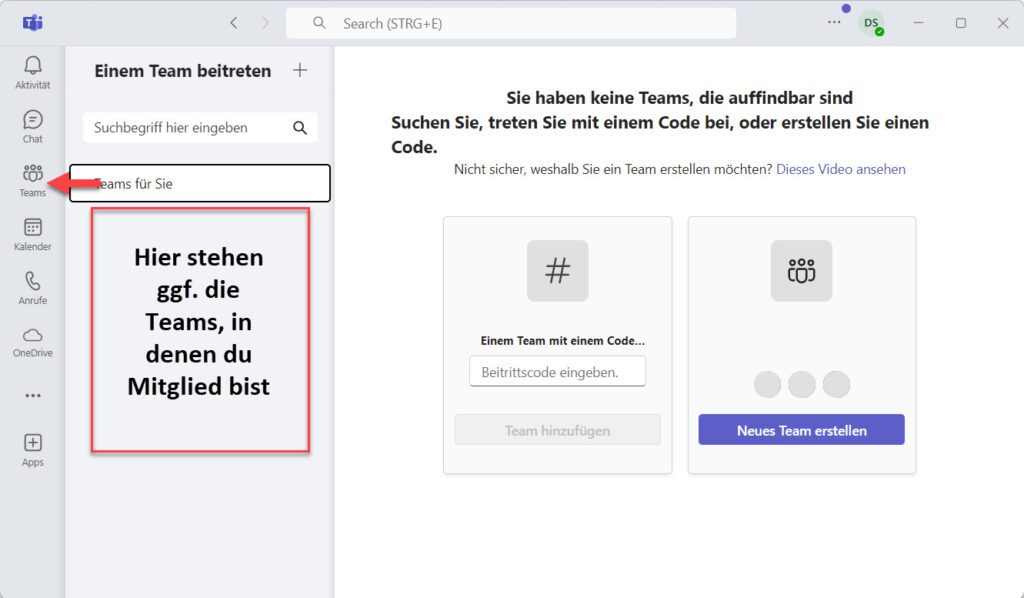
Hinweis: Wenn du einen Team-Code und somit eine Einladung in ein Team erhalten hast, gib ihn im Feld Code eingeben ein. Damit bist du sofort Mitglied in diesem bereits bestehenden Team und es wird in deiner Teamliste angezeigt.
- Um ein eigenes Team zu erstellen, klicke auf die Schaltfläche Neues Team erstellen.
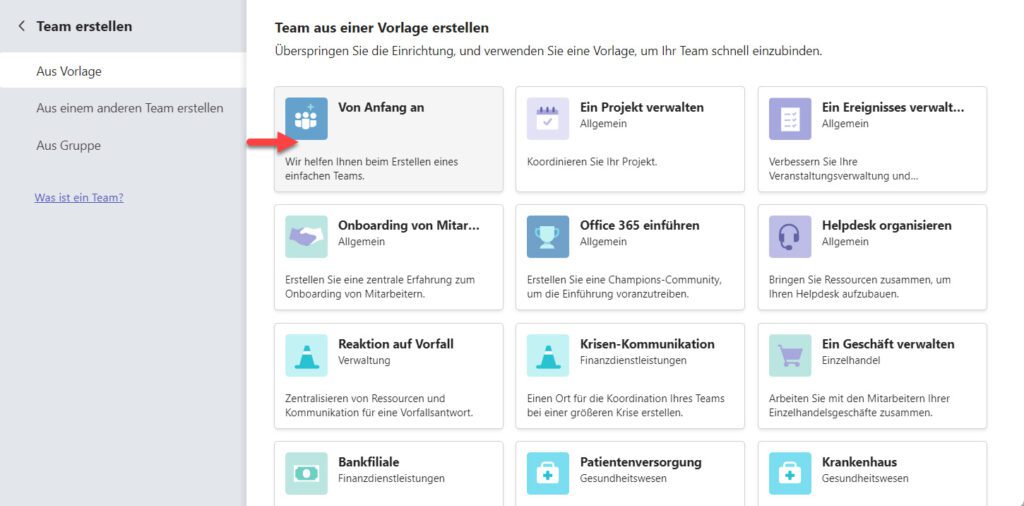
- Klick auf die Schaltfläche Von Anfang an.
Tipp: Sieh dir später einmal die angebotenen Vorlagen an. Hier sind bereits Kanäle und Apps zum Vorlagenthema enthalten.
- Gib den Teamnamen und ggf. die Beschreibung ein.
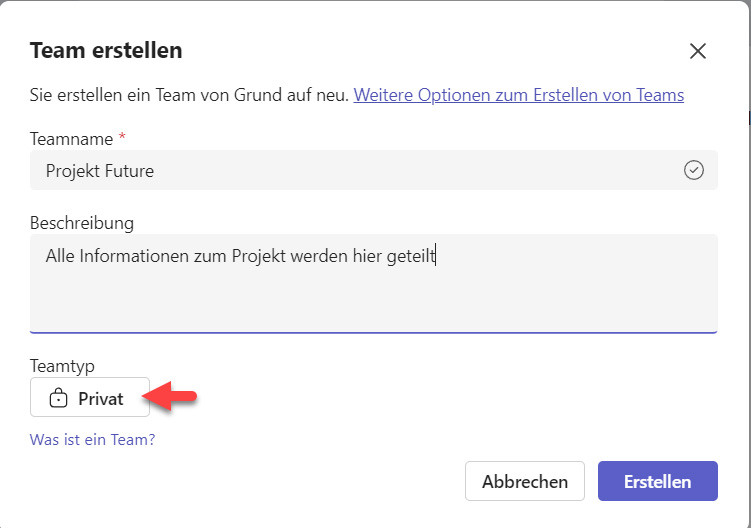
Die Frage, ob das Team Öffentlich oder Privat sein soll, musst du für dich beantworten. Allerdings musst du wissen, dass Öffentlich bedeutet, dass dieses Team für alle Mitarbeiter deines Unternehmens, die ein Office 365-Konto besitzen, sichtbar und somit zugänglich ist.
- Klicke auf die Schaltfläche Erstellen.
Im nächsten Dialog kannst du die Mitglieder ins Team einfügen.
- Der Cursor steht bereits im Feld Namen oder E-Mail eingeben. Tippe die ersten Buchstaben des Namens der Person ein, die Mitglied im Team werden soll.
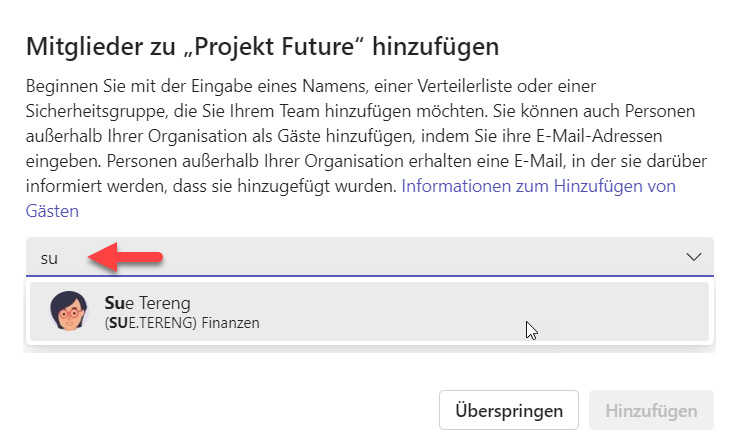
- Wenn der gesuchte Name in der Liste erscheint, klicke einmal darauf. Der Name wird in der Liste eingefügt und du kannst den nächsten Namen eingeben.
Hinweis: Du kannst diesen Schritt auch überspringen. Personen ins Team einladen kannst du auch später direkt aus dem Team heraus.
- Nun kannst du festlegen, welche Rechte jedes Mitglied hat. Ein Besitzer kann Änderungen am Team vornehmen und auch weitere Personen einladen, ein Mitglied nicht.
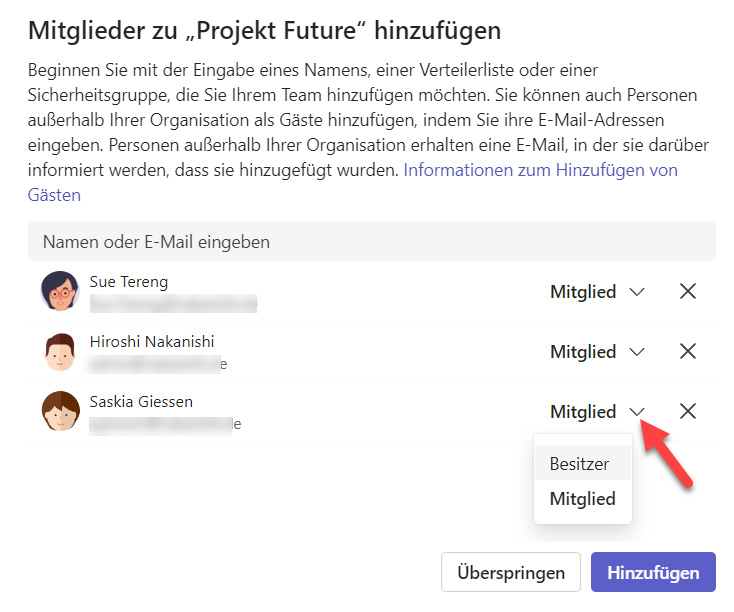
- Klicke nun auf die Schaltfläche Hinzufügen, um das Team zu erstellen.
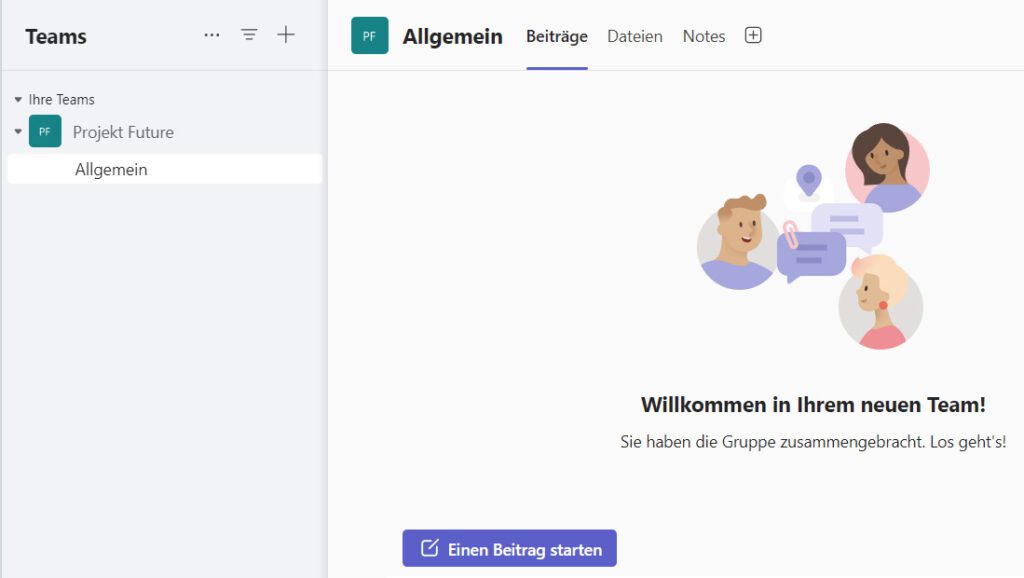
Hinweis: Dein Team hat automatisch den Kanal Allgemein erhalten. Und du könntest jetzt hier direkt mit der Unterhaltung im Kanal Allgemein beginnen. Aber wir empfehlen den Kanal Allgemein als Protokoll-Kanal zu nutzen. Da hier viele Änderungen wie z. B. das Hinzufügen oder das Entfernen von Personen dokumentiert werden, kann es leicht unübersichtlich werden.
Deine Kollegen erhalten einen Hinweis bei der Aktivität und sehen bei sich automatisch dein Team in ihrer Liste. Du musst dich um nichts weiter kümmern.
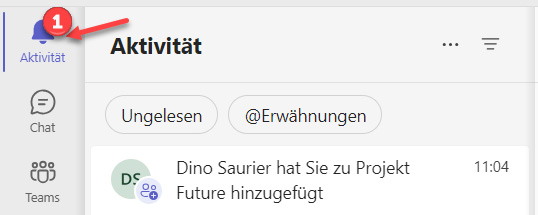
1.3 Einen Kanal in Microsoft Teams anlegen
Einen weiteren Kanal hast du ruckzuck angelegt.
- Zeige auf den Teamnamen in der Liste der Teams. Klicke auf die drei Punkte Weitere Optionen und wähle den Befehl Kanal hinzufügen.
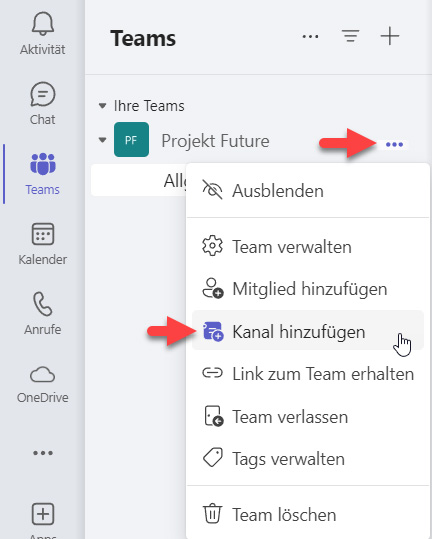
- Gib dem Kanal im Feld Kanalname eine Bezeichnung. Im Feld Beschreibung kannst du weitere Erklärungen zu diesem Kanal erfassen.
- Über das Feld Kanaltyp auswählen musst du entscheiden, welche Teammitglieder diesen Kanal sehen. Wenn du den Eintrag Privat wählen, musst du die Mitglieder für das Team bestimmen, die diesen Kanal sehen sollen.
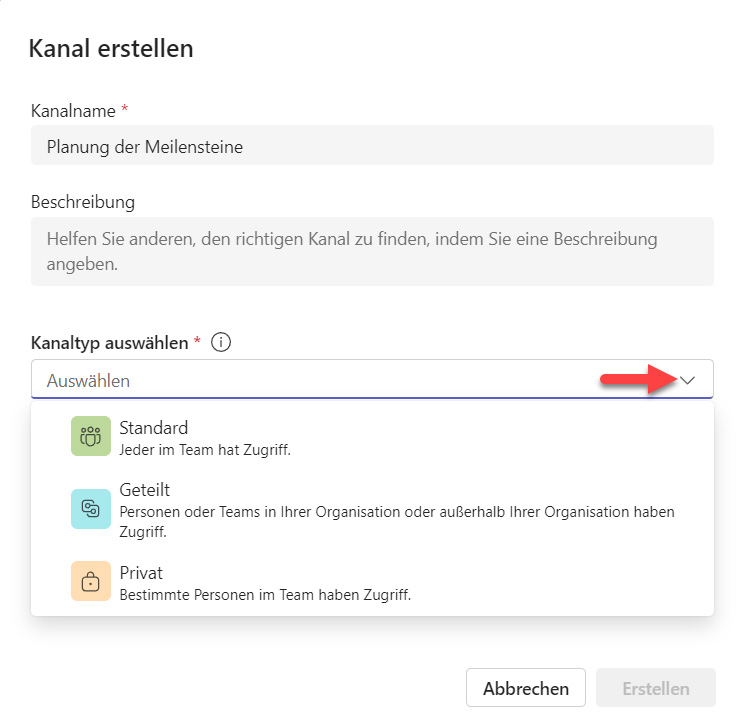
- Wähle hier für dieses Beispiel den Typ Standard aus, damit er von allen Teammitgliedern gesehen werden kann.
- Setze auch noch den Haken im Feld Diesen Kanal automatisch in der Kanalliste aller Benutzer anzeigen, damit die Mitglieder nicht erst die Liste öffnen müssen.
Hinweis: Durch die Auswahl des Kanaltyps Privat wird ein privater Kanal mit einem Schloss-Symbol angelegt. Dieser Kanal ist nur für ausgewählte Mitglieder dieses Kanals sichtbar.
- Klicke auf die Schaltfläche Erstellen.
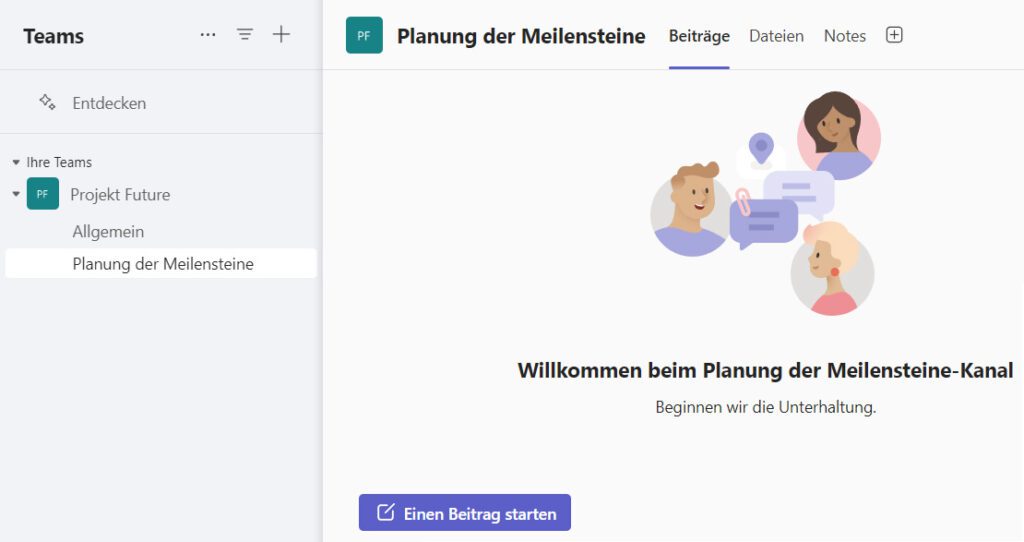
Jedes Teammitglied kann nun den Kanal sehen und einen Beitrag verfassen.
Tipp: Um Änderungen am Kanal vorzunehmen, zeige auf den Kanalnamen, klicke auf die drei Punkte und wähle den Eintrag Kanal verwalten.
Unterhaltungen führen in Microsoft Teams
Jedes Mitglied kann nun eine Unterhaltung führen.
- Klicke auf die Schaltfläche Einen Beitrag starten und gib deinen Text ein. Dazu hast du ein Feld für den Betreff und darunter das Textfeld.
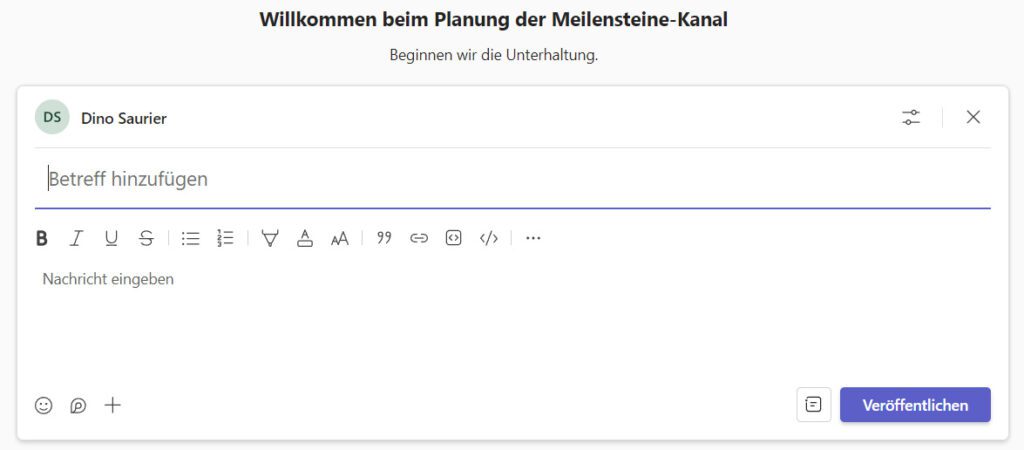
- Klicke auf die Schaltfläche Veröffentlichen oder drücke [Strg] + [¢], um den Beitrag zu veröffentlichen.
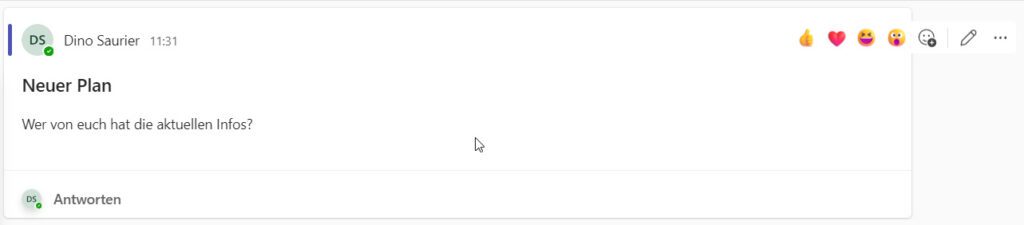
Jeder im Team kann auf diesen Beitrag reagieren. Dies kann zum einen ein Klick auf ein Emoticon sein, das immer erscheint, wenn der Mauszeiger auf den Beitrag zeigt. Mit einem Klick auf den Eintrag Antworten unterhalb des Beitrags kann eine Antwort zum Beitrag verfasst werden, die auch jeder im Team sehen kann.
Den Beitragstyp ändern
Du kannst den Beitragstyp ändern.
- Klicke auf die Schaltfläche Einen Beitrag starten und wähle anschließend über die Schaltfläche Beitragstyp den Eintrag Ankündigung aus.
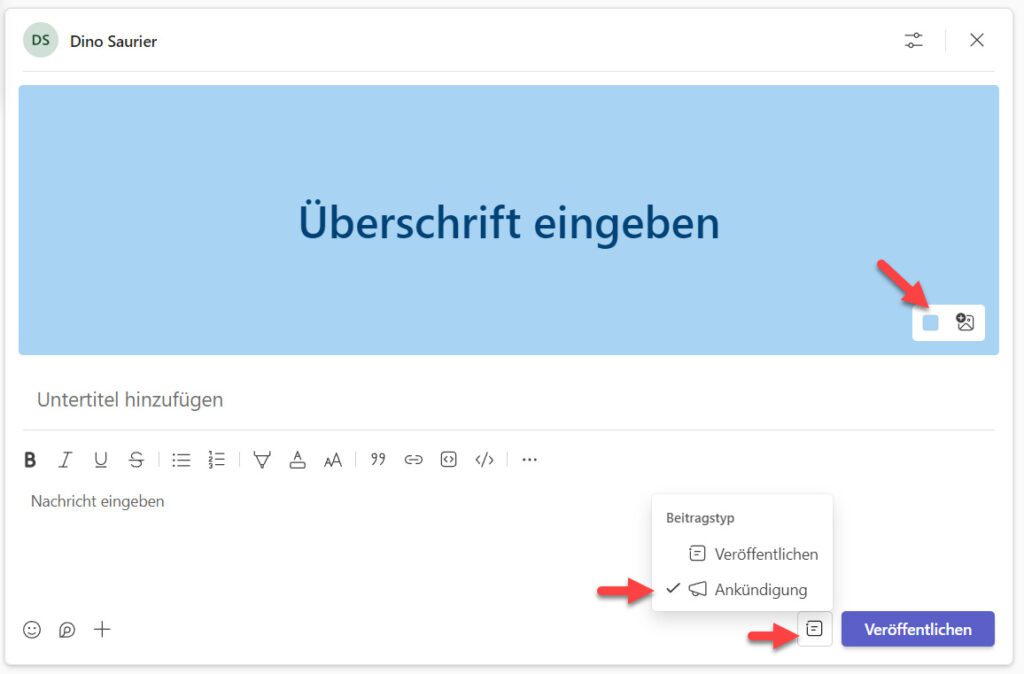
- Im oberen Teil erfasst du den Titel (Betreff) deines Beitrags. Hier kannst du auch die Hintergrundfarbe ändern oder ein Foto einfügen. Wenn du nur das Foto anzeigen lassen möchtest, gib hier keinen Text ein.
- Die stehen nun noch die beiden Felder Untertitel hinzufügen und das Textfeld Nachricht eingeben zur Verfügung.
- Klicke auf Veröffentlichen.
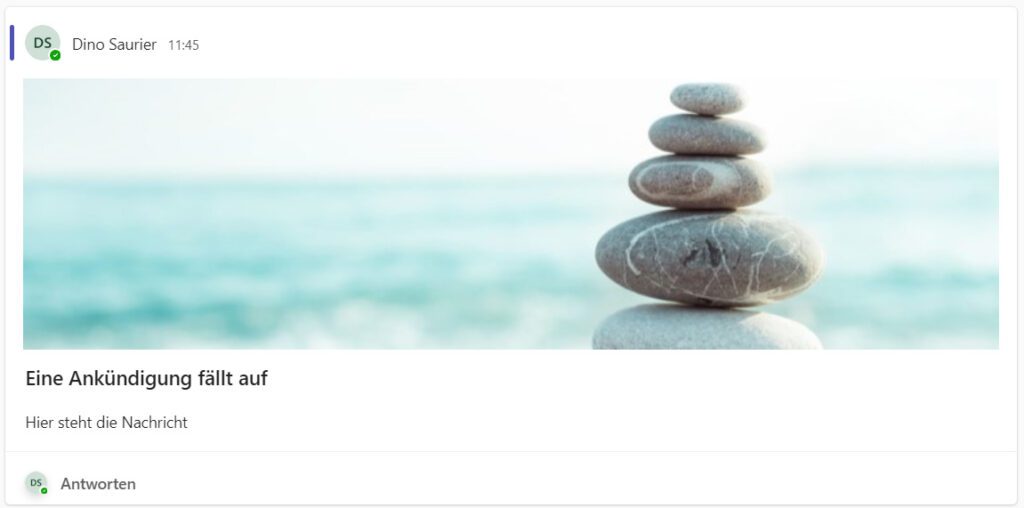
Eine Person oder das ganze Team erwähnen
Wenn einen Beitrag für eine bestimmte Person interessant ist, kannst du ihn namentlich erwählen.
- Tippe im Feld Nachricht eingeben das @-Zeichen ein. Du erhältst eine Liste aller Teammitglieder. Wenn du beginnst, den Namen der Person einzutippen, erscheint nur noch dieser.
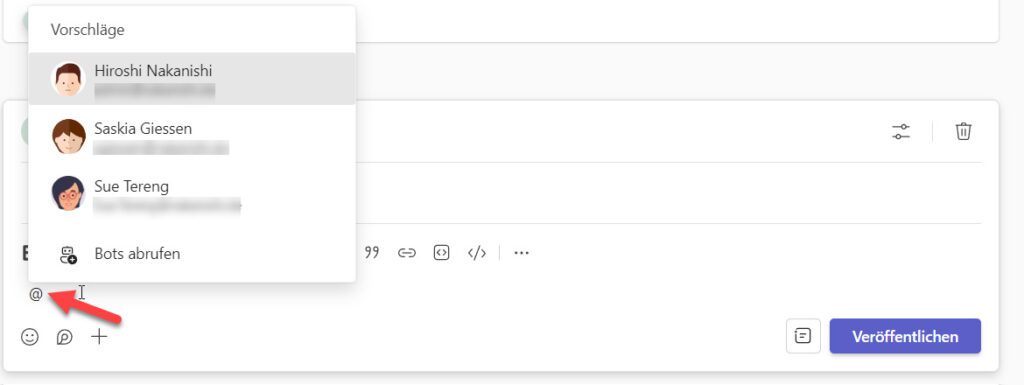
- Klicke auf den gewünschten Namen, schreibe den Beitrag und sende ihn ab.
Alle Teammitglieder sehen diesen Beitrag. Das erwähnte Mitglied erhält einen Hinweis und sieht neben dem Beitrag das rote @-Zeichen als Hinweis, dass er erwähnt wird.
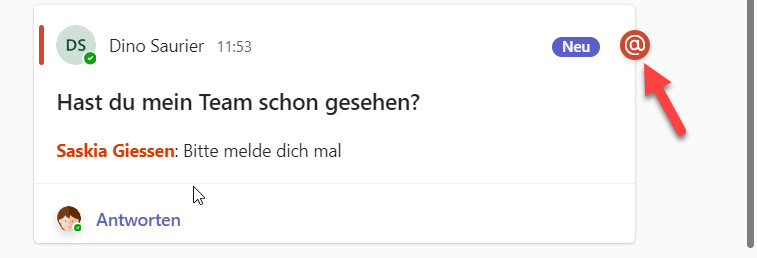
Hinweis: Du kannst auch den Namen des Teams oder eines Kanals erwähnen, dann erhalten alle Mitglieder einen Hinweis.
Dateien im Kanal bereitstellen und gemeinsam daran arbeiten
Wie beim Chat auch kannst du Dateien mit allen Teammitgliedern teilen.
- Klicke unter dem Feld Nachricht eingeben auf die Schaltfläche Aktionen und Apps. Wähle den Eintrag Datei anfügen aus.
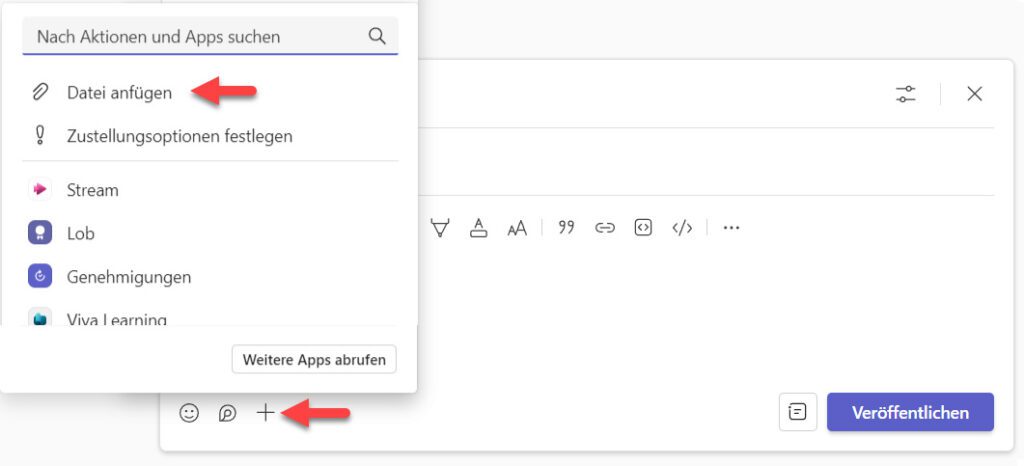
- Wenn du die Datei vor kurzen verwendet hast, wird sie dir in der Schnellauswahl angeboten. Oder öffne den Speicherort der Datei und wähle sie aus.
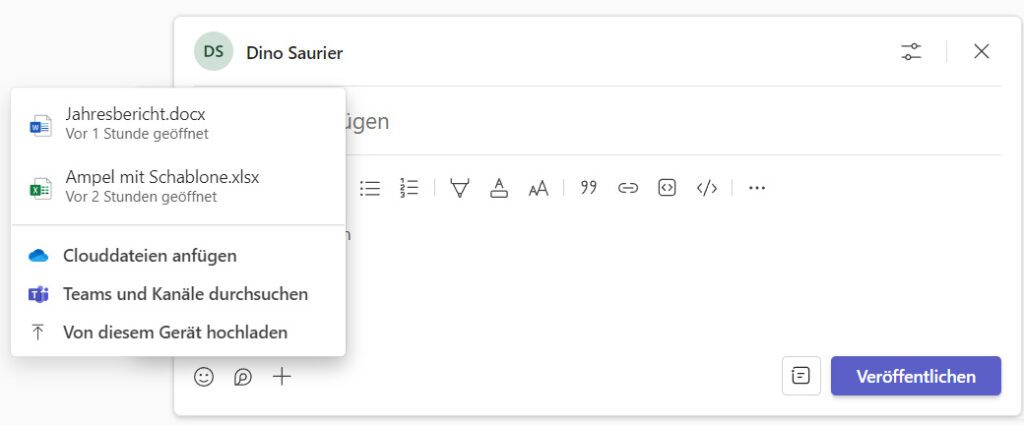
- Schreibe, wenn gewünscht die Nachricht mit dazu.
- Sende die Nachricht mit der Datei ab.
- Jeder im Team sieht die Datei in der Unterhaltung. Mit einem Klick auf die Datei wird sie im Browser-Fenster in der zugehörigen Anwendung angezeigt.
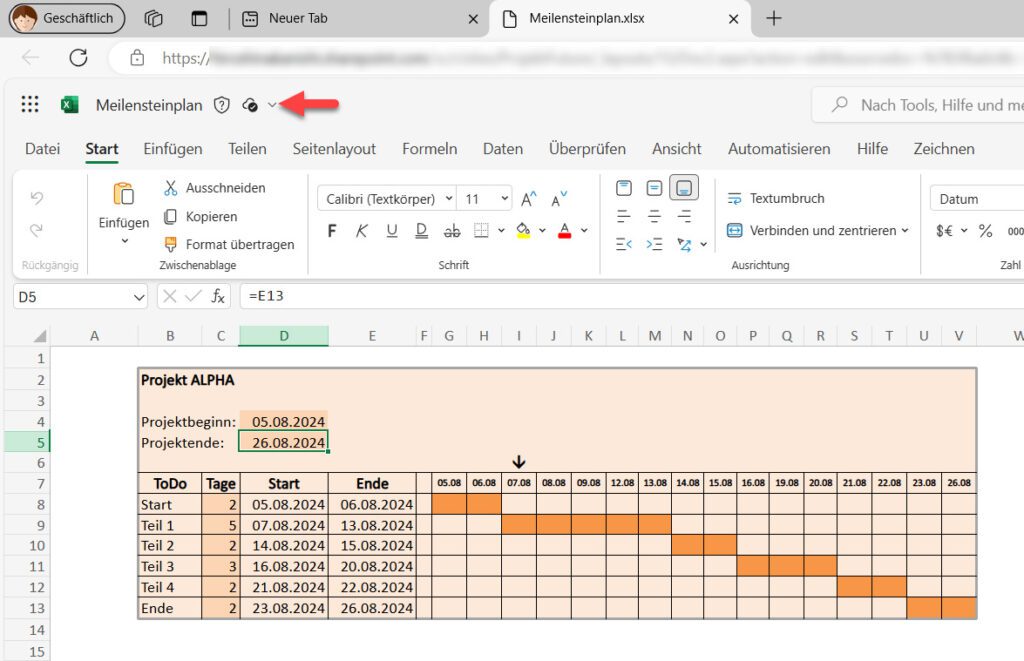
- Mit einem Klick auf den Dateinamen siehst du, wo diese Datei gespeichert ist.
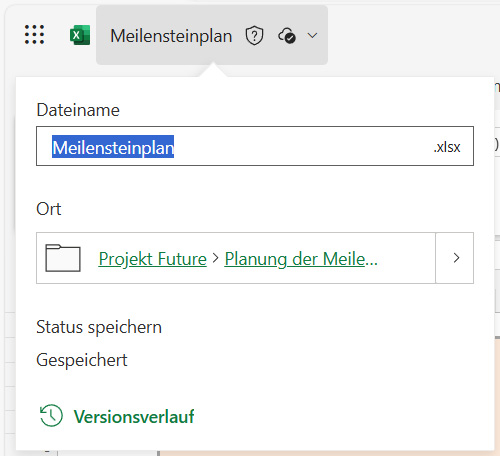
- Schließe das Browser-Fenster wieder.
- Mit einem Klick auf die drei Punkte Weitere Optionen für Anhänge kann die Datei u. a. heruntergeladen werden.
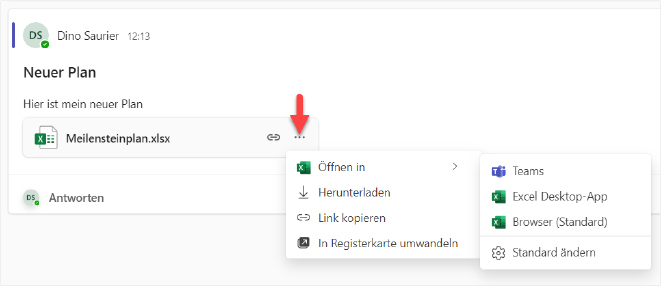
- Um alle Dateien zu sehen, die im Kanal liegen, klicke oben auf die Registerkarte Dateien.
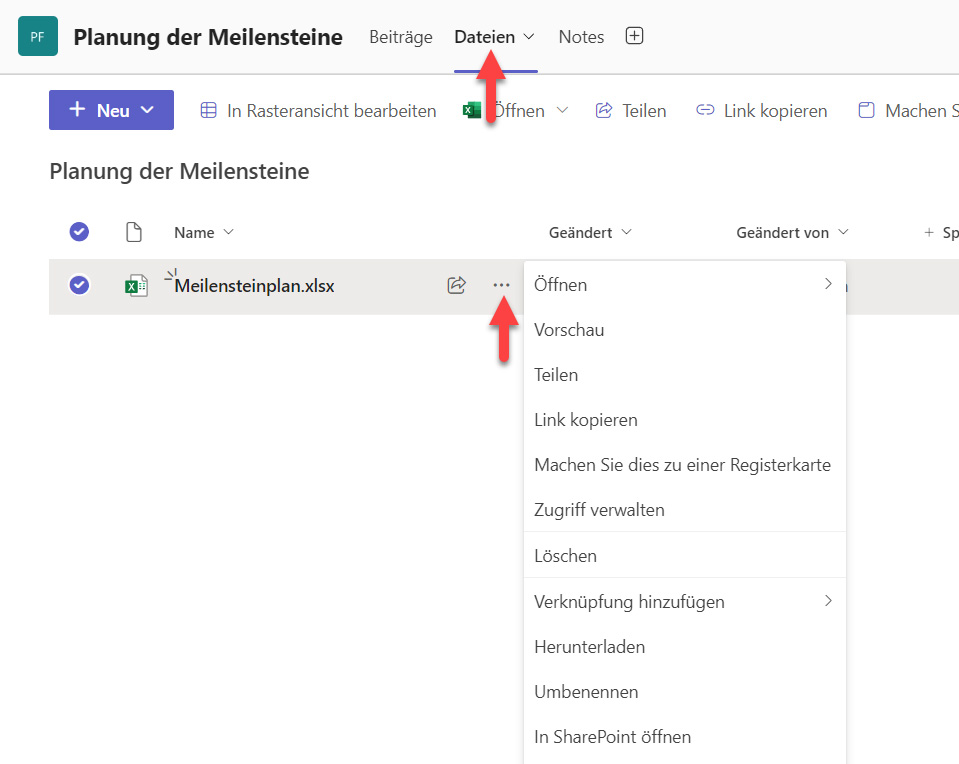
Wenn du hier eine Datei markierst und auf die drei Punkte klickst, stehen dir noch weitere Befehle, wie z. B. Umbenennen, Löschen usw. zur Verfügung.
Hinweis: Alle Dateien werden im SharePoint zu diesem Kanal gespeichert. Um dies zu sehen, klicke dazu im Kontextmenü auf den Eintrag In SharePoint öffnen.
- Klicke wieder oben auf die Registerkarte Beiträge, wenn du die Liste der Dateien verlassen möchtest.
Spontane Videokonferenz im Kanal starten
Du kannst mit den Mitgliedern in deinem Kanal eine Videokonferenz starten. Klicke oben rechts im Kanalfenster auf das Kamera-Icon.

- Stelle ggf. die Einstellungen zur Kamera und zum Computeraudio ein und klicke auf jetzt teilnehmen.
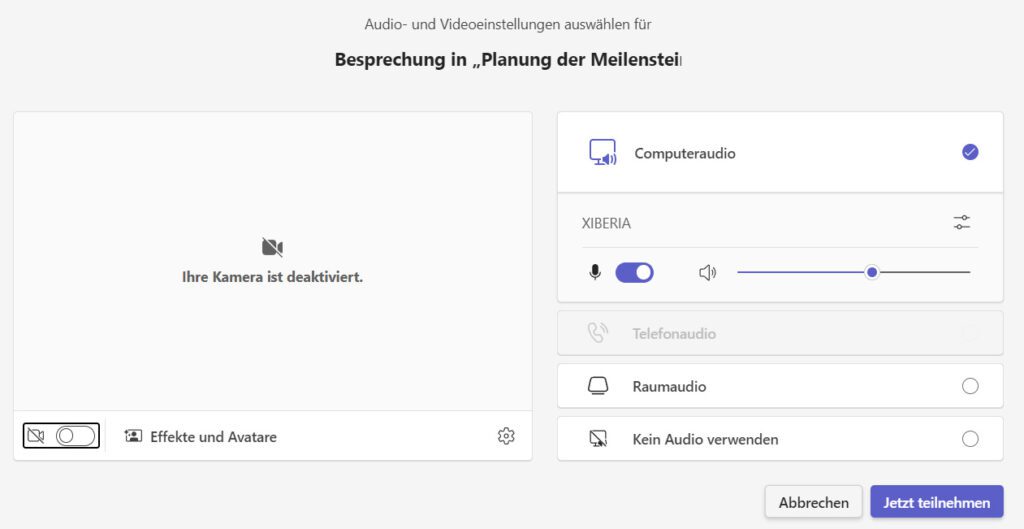
- Bevor du in die Onlinekonferenz gelangst, erscheint dieses Dialogfeld. Wenn du keine Option auswählen möchtest, schließe es einfach mit einem Klick oben rechts auf das X.
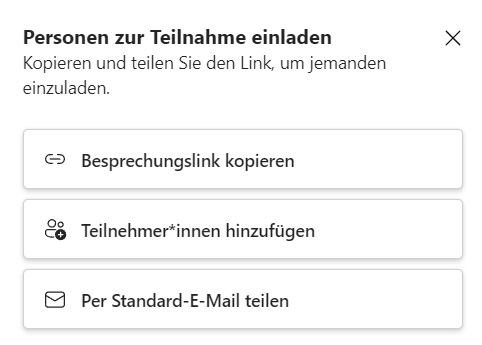
Deine Teammitglieder erhalten einen akustischen und einen visuellen Hinweis in Form eines kleinen PopUp-Dialogfelds. Zusätzlich erscheint im Kanal ein Hinweis, dass eine Onlinekonferenz gestaltet wurde.
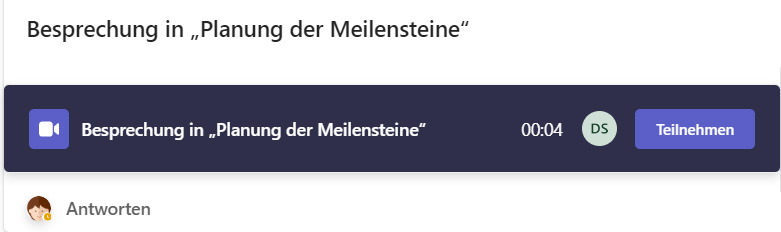
Während der Videokonferenz stehen dir mehrere Befehle in einer Symbolleiste zur Verfügung. So kannst du z.B. die Kamera ausschalten, eine Anwendung teilen, die Konferenz aufzeichnen uvm.
- Du kannst die Liste der Teilnehmer Ihrer Videokonferenz mit einem Klick auf die Schaltfläche Personen einblenden. Das ist besonders bei einem Meeting mit vielen Teilnehmern hilfreich.
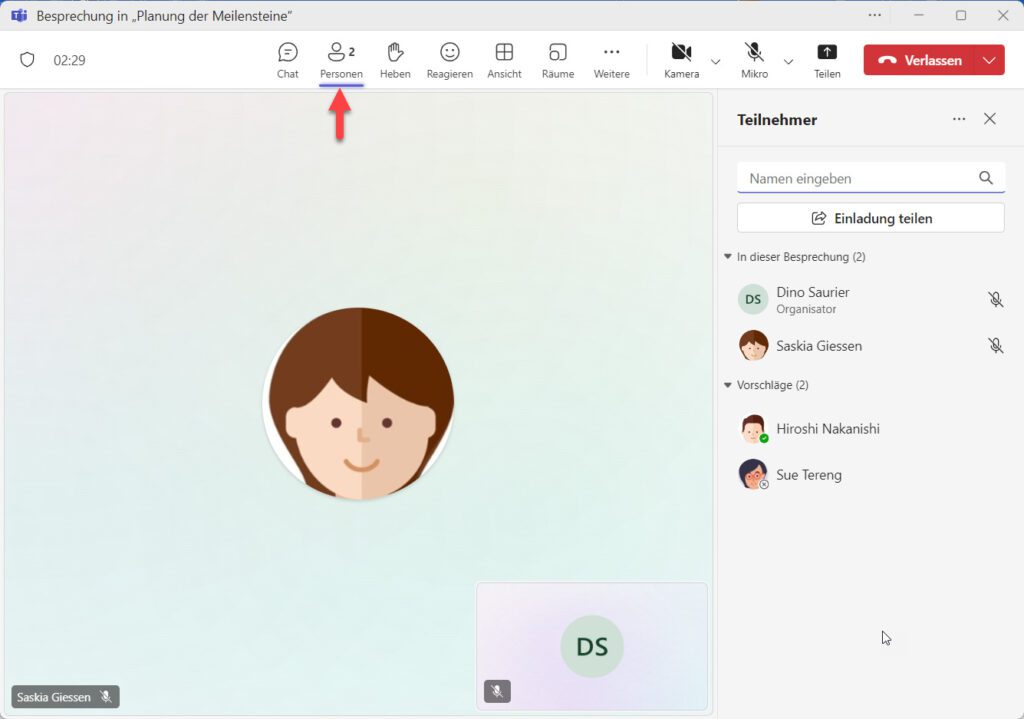
Hinweis: Weitere Tipps zu den Videokonferenzen erhältst du im nächsten Kapitel.
1.4 Meetings planen und durchführen
Microsoft Teams ist in bei vielen Anwendern im Einsatz, um sich gegenseitig abzustimmen und an Daten zusammenzuarbeiten.
Einladung schreiben
Eine Einladung zu einem geplanten Meeting erzeugst du am besten über deinen Kalender.
- Klicke links auf das Kalendersymbol und wechsle zum geplanten Datum.
Hinweis: Du kannst auch aus Outlook heraus ein Meeting in Teams planen. Klicke dazu in deinem Outlookkalender auf die Schaltfläche Teamsbesprechung. Solltest du keinen Kalender in Teams haben und auch kein Outlook, klicke oben rechts im Kanal am Listenfeld der Schaltfläche „Kamera“ und wähle den Befehl Eine Besprechung planen.
- Klicke zum gewünschten Termin in deinen Kalender.
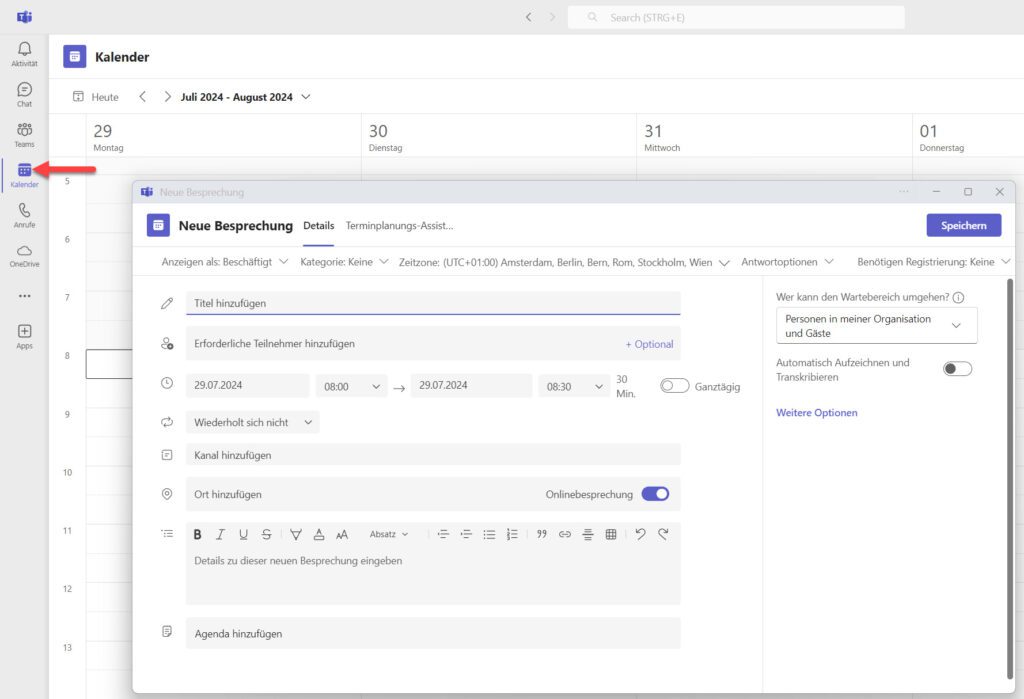
- Fülle nun die Felder aus. Als erstes erfasse im obersten Feld den Betreff.
- Klicke ins Feld Erforderliche Teilnehmer hinzufügen und wähle die Personen aus, die du ins Online-Meeting einladen möchtest. Hier kannst du auch externe E-Mail-Adressen eingeben. Über den Link Optional kannst du Personen einladen, deren Teilnahme nicht zwingend nötig ist.
Tipp: Wenn du vor dem Senden der Einladung prüfen möchtest, ob alle Personen teilnehmen können, klicke auf die Registerkarte Terminplanungs-Assistent.
- Lege die Dauer des Meetings fest über die Uhrzeitfelder fest.
- Wenn du das Meeting über die Kamera-Schaltfläche aus dem Kanal heraus gestartet hast, seht der Kanalname bereits im Feld Kanal hinzufügen. Wenn das Feld leer bleibt, werden die Besprechungschats und –notizen im Chatbereich gespeichert.
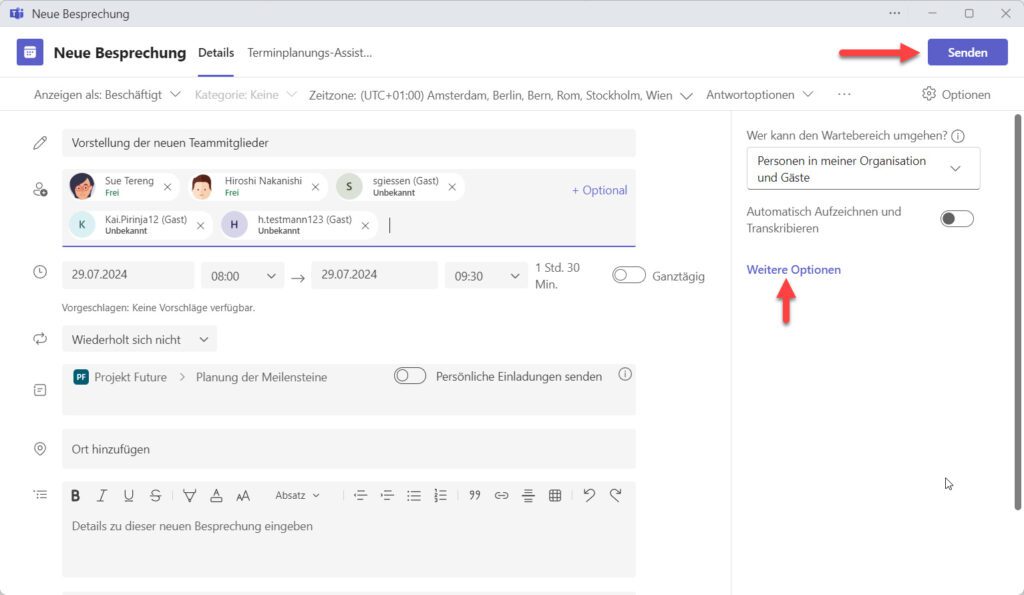
- Klicke auf die Schaltfläche Senden.
Jetzt sind die Einladungen mit dem Link per E-Mail an die eingeladenen Personen verschickt. Dieser Termin wird automatisch in deinem Kalender eingetragen.
Deine Kollegen erhalten eine Mail und können auf deine Einladung mit einem Klick auf die drei Schaltfläche reagieren.
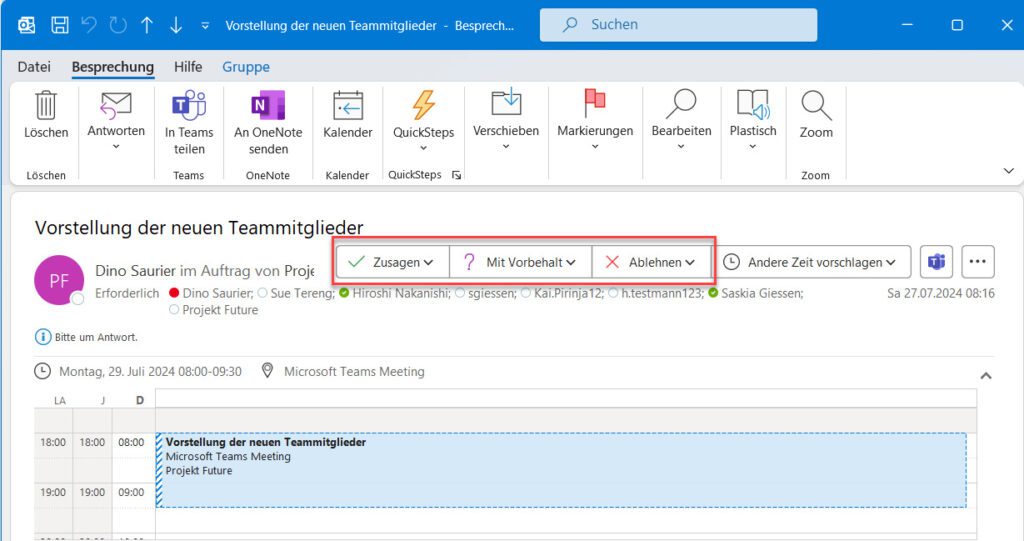
Hinweis: In deinem Kalender kannst du mit einem Klick auf den Termin im rechten Bereich erkennen, wer bereits zugesagt hat bzw. wer nicht teilnimmt.
Meeting durchführen
- Um die Videokonferenz zu starten, klicke im Kalender auf den Termin und anschließend auf Teilnehmen.
- Bevor du auf Jetzt teilnehmen klickst, kannst du die Kamera und andere Geräte ein- oder ausschalten.
Tipp: Du kannst ein Bild oder einen Effekt für deinen Hintergrund wählen. Klicke auf das Icon Effekte und Avatare.
- Klicke auf Jetzt teilnehmen und du gelangst in den virtuellen Besprechungsraum.
Während der Online-Meetings siehst du oben die Befehlsleiste. Über diese Schaltflächen steuerst du das Meeting. Du kannst einen Chatbereich einblenden, über den du z. B. Dateien hochladen kannst. Du kannst dir die Liste der Teilnehmer über die Schaltfläche Personen anzeigen lassen.
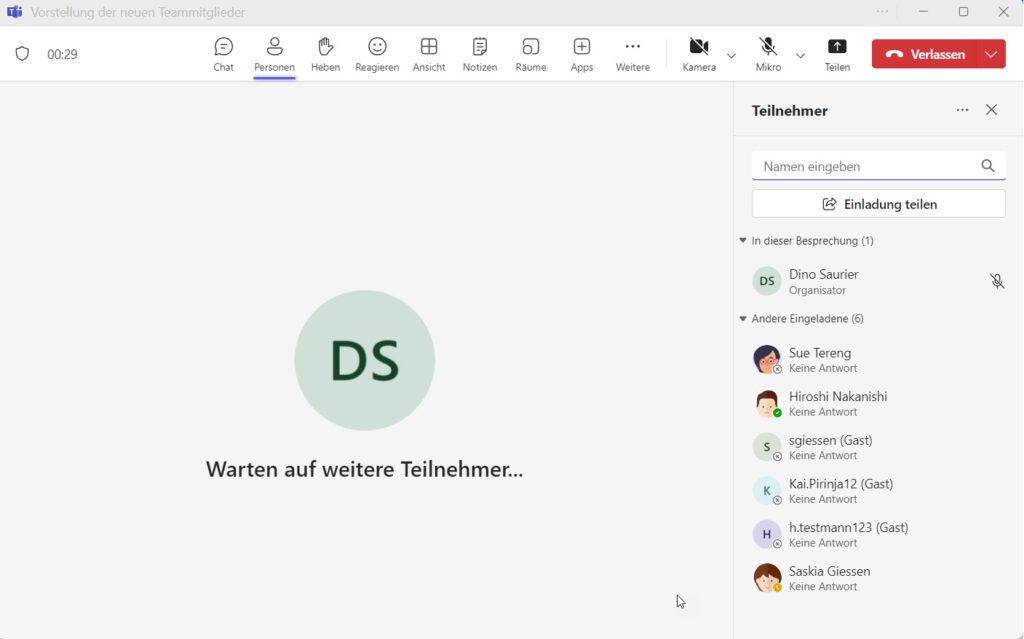
- Wenn das Meeting vorbei ist, klicken alle Teilnehmer auf die Schaltfläche Verlassen.
1.5 Wichtige Einstellungen in MS Teams
Im Bereich Aktivität oben links im Navigationsbereich siehst du alle Antworten, Reaktionen und Erwähnungen zu deiner Person. Dort kannst du nachsehen, was in Teams passiert ist. Eine Zahl auf rotem Grund zeigt die Anzahl der neuen Aktionen.
- Klick einmal auf das Icon Aktivität und anschließend auf die drei Punkte.
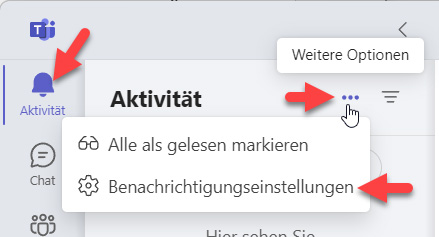
- Klicke auf den Eintrag Benachrichtigungseinstellungen.
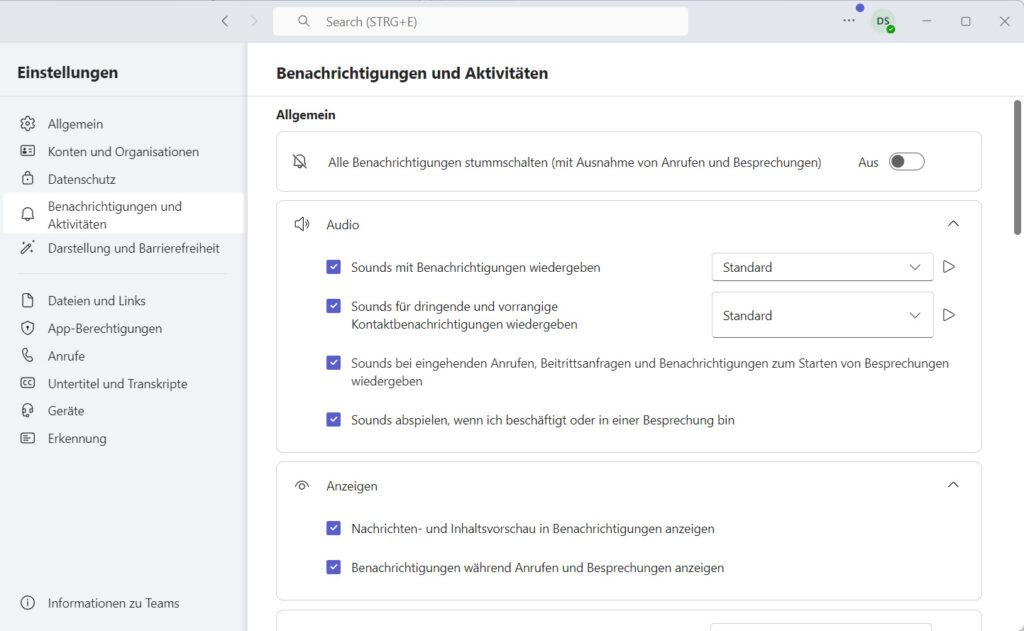
- Entscheide für jede Variante die Art der Benachrichtigung.
- Schließe das Fenster, in dem du links z. B. auf das Icon Teams klickst. Deine Änderungen werden automatisch gespeichert.
Zusätzlich zu diesen Benachrichtigungen steht dir eine individuelle Benachrichtigung zu jedem Kanal zur Verfügung.
- Zeige auf den Kanalnamen und klicke auf die drei Punkte Weitere Optionen.
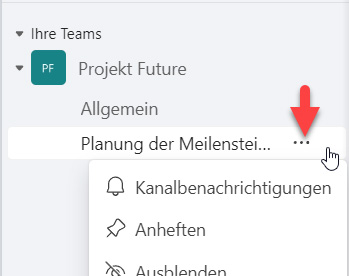
- Klicke auf den Eintrag Kanalbenachrichtigungen.
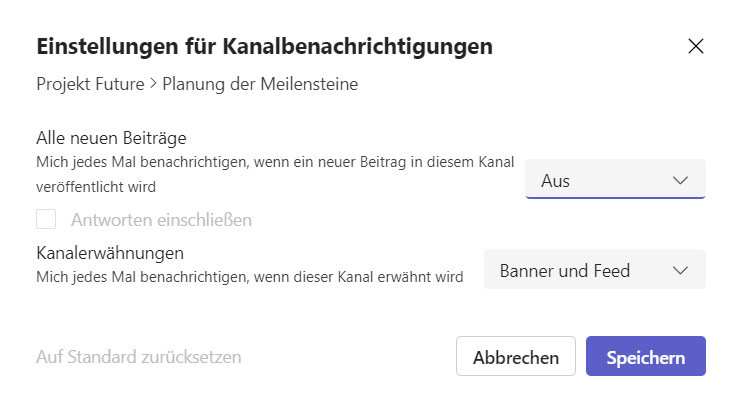
- Entscheide auch hier die Art der Benachrichtigung.
- Klicke auf die Schaltfläche Speichern.
1.6 Weitere Apps in Microsoft Teams bereitstellen
In Teams könne dir je nach Einstellung noch mehr Apps zur Verfügung stehen.
- Klicke einmal auf das Symbol Weitere Apps anzeigen.
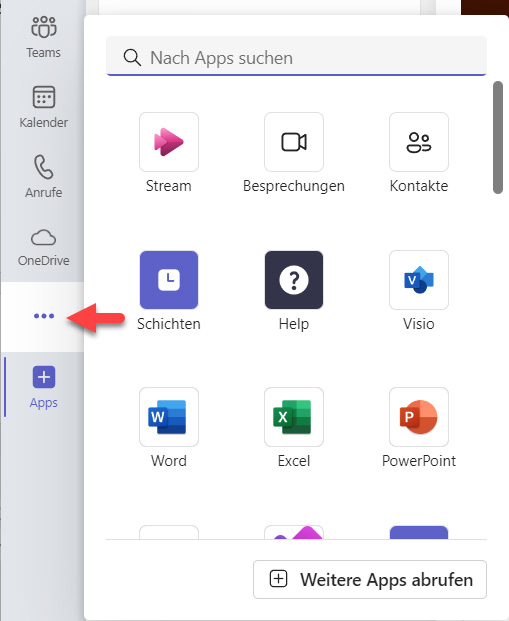
- Wenn du weitere Apps einrichten möchtest, klicke auf das Icon Apps.
Hinweis: In vielen Unternehmen steht nur eine eingeschränkte Anzahl an Apps zur Verfügung.
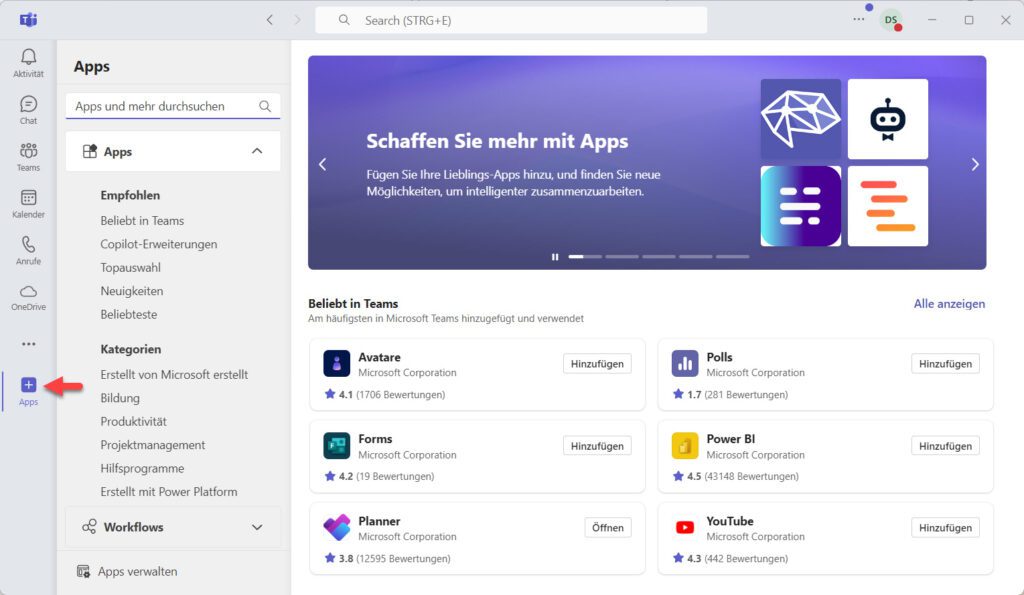
Hinweis: Die Apps können auch innerhalb eines Kanals bereitgestellt werden. Bei Microsoft findest du zusätzliche Infos zu MS Teams
Kontakt

„*“ zeigt erforderliche Felder an